HandballStats Handbuch
1.Einführung
1.1.Was ist HandballStats?
Für alles gibt es heutzutage eine App und gerade in anderen Sportarten (vor allem im Ausland) ist der Einsatz von Technik im Sport deutlich höher als beim Handball.
Trotzdem ist die Erfassung und die Auswertung von Daten im Handball wichtiger denn je. Immer mehr spielen statistische Werte in der Entscheidung des Trainers eine Rolle.
Bisher beschränkte sich die Erfassung von Daten viel zu oft auf den Einsatz von Stift und Zettel. Während des Spiels werden Strichlisten geführt und nach dem Spiel werden diese in Excel-Tabellen übertragen.
All dies kann mit einem Tablet deutlich schneller, bequemer und detaillierter erledigt werden.
Bisherige Apps sind dabei jedoch oft nicht einfach genug, um bei einer so schnellen Sportart, wie Handball eingesetzt zu werden. Oder sie sind zwar einfach zu bedienen, dafür aber nicht detailliert genug, um im Profibereich angewendet werden zu können.
HandballStats verfolgt das Ziel beides zu kombinieren und darauf sogar noch aufzubauen. Die Bedienung während des Spiels ist intuitiv und trotzdem können selbst kleinste Details angegeben werden. Die Auswertung erfolgt stets automatisch und die Statistiken werden übersichtlich dargestellt. Außerdem können, durch ein intuitives Account-System, die Statistiken mit allen in der Mannschaft und im Verein geteilt werden.
1.2.Feedback und Support?
Dieses Handbuch dient dazu die Bedienung von HandballStats zu erleichtern und mögliche Fragen zu beantworten.
Falls deine Frage durch dieses Handbuch nicht beantwortet wird, benutze bitte den Support Button in der App (unter “Einstellungen”) oder wende dich an: support@sport-stats.de
HandballStats wird stetig weiterentwickelt! Jedes Feedback und jede Idee bringt HandballStats weiter nach vorne.
Wende dich deshalb gerne an die oben genannte E-Mail Adresse.
2.Bedienung
Die Betrachtung der Mannschaftsdaten und Statistiken in HandballStats ist in die Tabs “Mannschaften”, “Spieler” und “Spiel” unterteilt.
In der Seitenleiste kann zwischen den Tabs gewechselt werden.
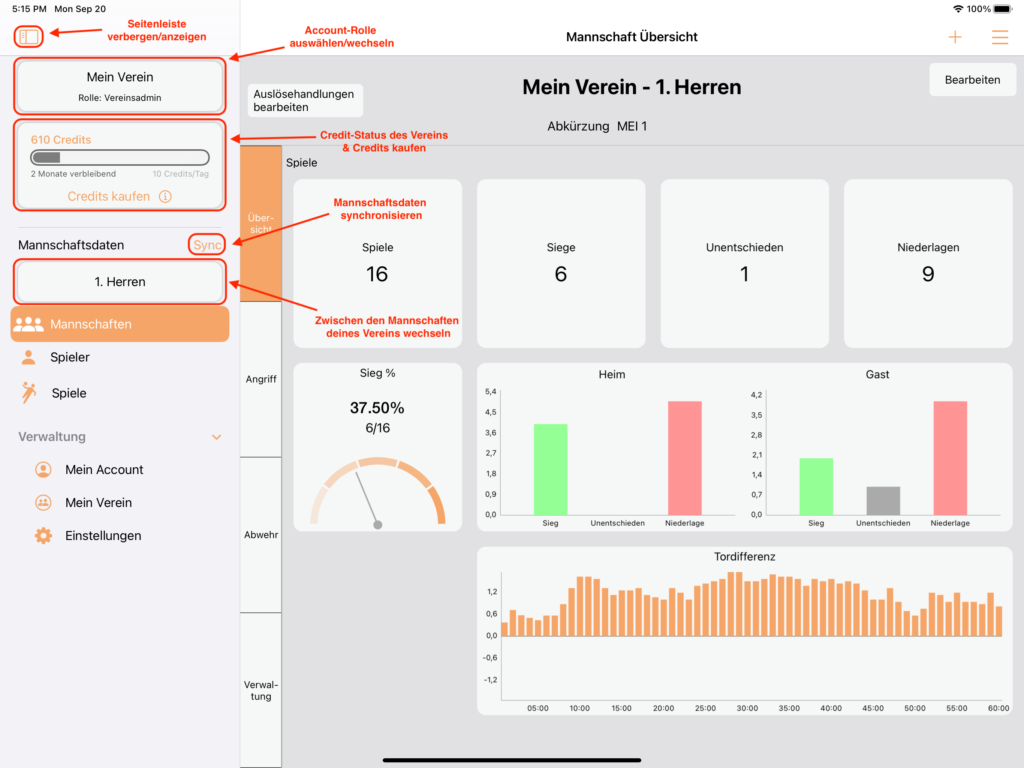
Mit Hilfe der Seitenleiste kannst du außerdem:
- deine aktuell ausgewählte Account-Rolle und damit deinen ausgewählten Verein wechseln
- den aktuellen Credit-Status deines Vereins betrachten und neue Credits kaufen
- deinen Account verwalten (unter “Mein Account”)
- deinen Verein verwalten (unter “Mein Verein”, solange du die Rolle eines Vereinsadmins einnimmst)
- die App-Einstellungen verwalten (unter “Einstellungen”)
2.1.Ersten Schritte
2.1.1.Registrierung
Um HandballStats zu benutzen, benötigts du einen Account.
Beim ersten Start der App wirst du nach deinen Login-Daten gefragt. Tippe auf “Oder registriere dich jetzt”, um dich zu registrieren.
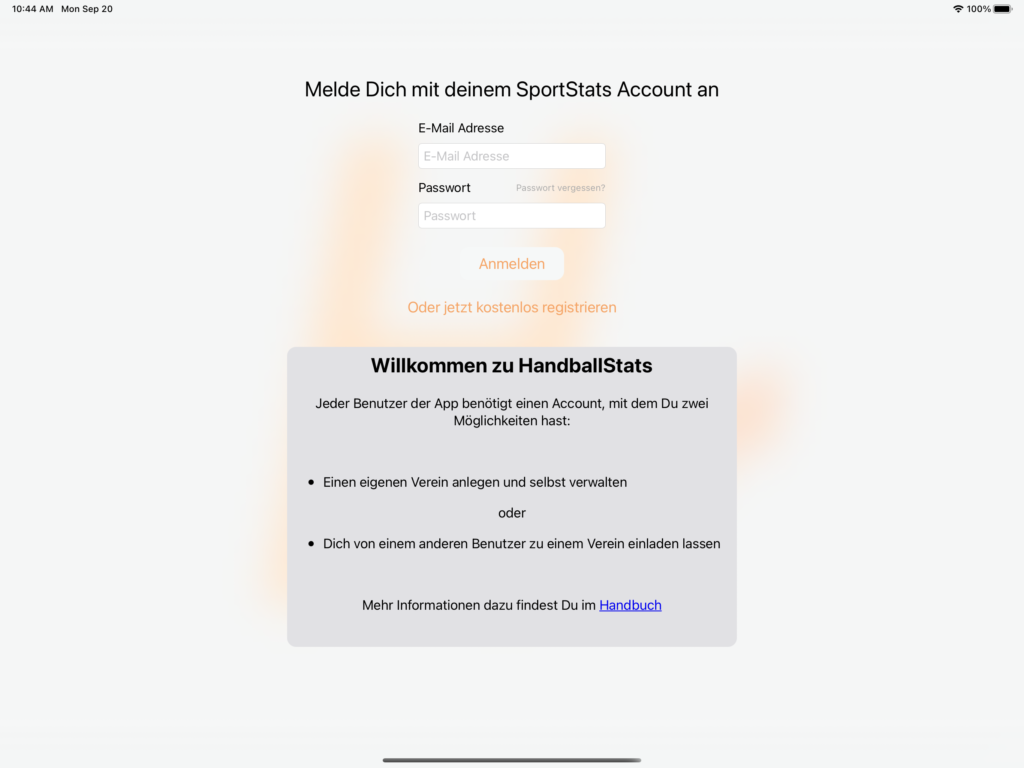
Gib nun deine Account-Daten ein.
(Hinweis: Deine Daten werden nicht an Dritte weitergegeben und auch nicht zu Werbezwecken verkauft)
Das Passwort muss mindestens 8 Zeichen lang sein.
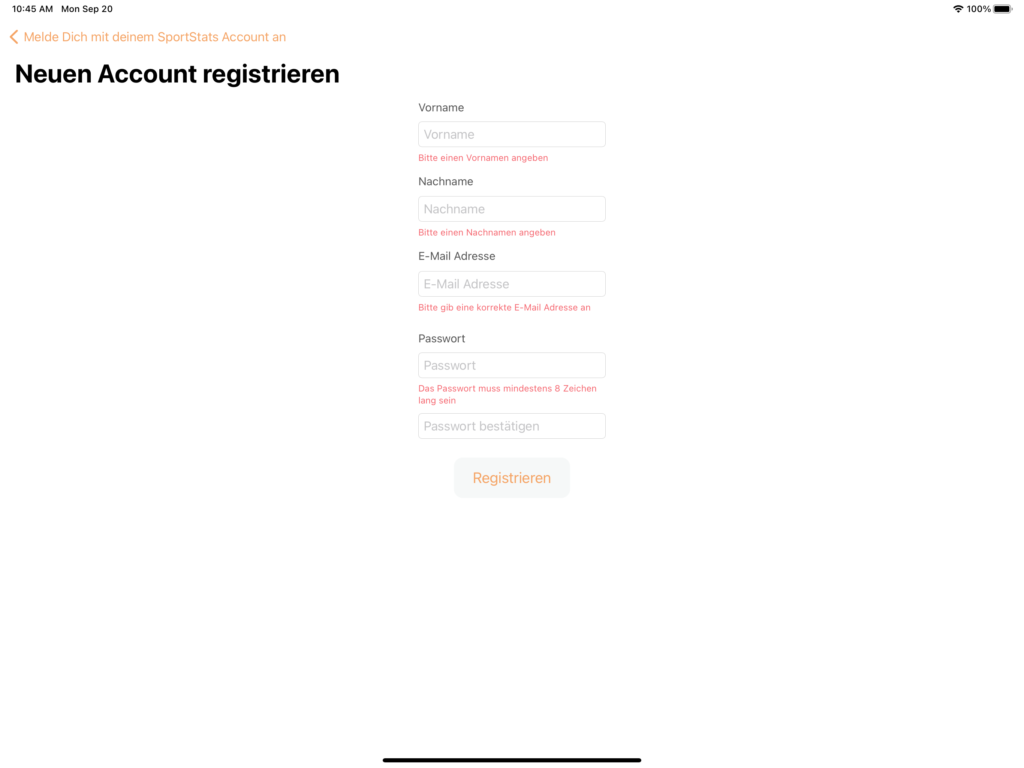
Überprüfe zunächst deine eingegebenen Daten, bevor du auf “Registrieren” tippst, um deinen eigenen Account zu erstellen.
Nach der Registrierung hast du die Möglichkeit deinen Verein und deine Mannschaft zu erstellen oder auf eine Vereinseinladung zu warten.
Fahre mit der Vereinserstellung (siehe Verein & erste Mannschaft erstellen) fohrt, falls du der erste in deinem Verein bist, der HandballStats benutzt.
Wurde dein Verein bereits bei HandballStats erstellt, so bitte den jeweiligen Benutzer darum, dich zu dem Verein einzuladen (siehe Neues Vereinsmitglied einladen)
2.1.2.Verein & erste Mannschaft erstellen
Gebe zunächst den Namen deines Vereins ein.
(Hinweis: Gib möglichst den vollständigen Namen ein, damit andere Benutzer den Verein erkennen können)
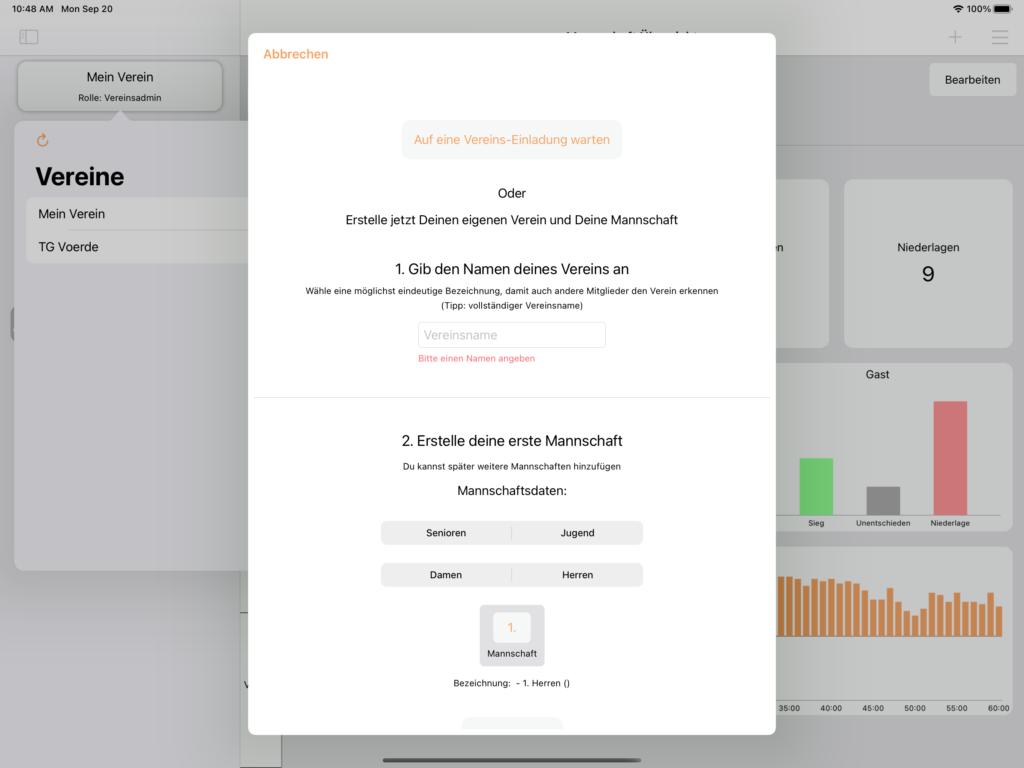
Gib nun die Daten deiner Mannschaft ein.
Lege fest, ob es sich um eine Senioren oder Jugend Mannschaft handelt.
![]()
Lege fest, ob es sich um eine Herren/Jungen oder Damen/Mädchen Mannschaft handelt.
![]()
Gib die Mannschaftsnummer an.
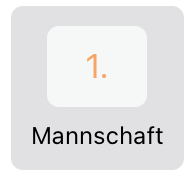
Die Mannschaftsbezeichnung setzt sich stets aus dem Vereinsnamen und den oben angegebenen Daten zusammen.
Tippe zum Schluss auf „Erstellen“.
2.1.3.Der Weg zur ersten Spieleingabe
Nachdem du deinen Verein und deine Mannschaft erstellt hast, kannst du folgende Schritte durchführen, um zu deiner ersten Spieleingabe zu gelangen.
2.1.3.1.Spieler deiner Mannschaft eingeben
Tippe in der linken Leiste auf “Mannschaften”.
Tippe oben rechts auf “=” und wähle anschließend in der Liste deine Mannschaft aus.
Tippe auf den Reiter “Verwaltung”.
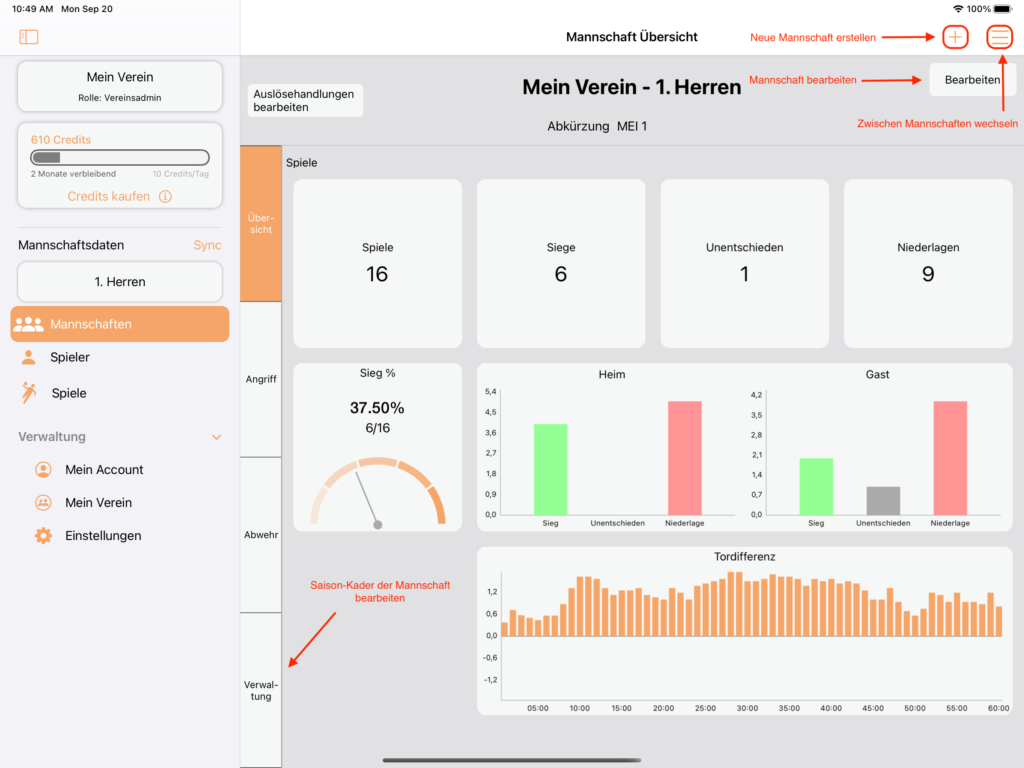
Hier werden die Saison-Kader der Mannschaft angezeigt.
Tippe bei der Tabelle für die aktuelle Saison auf “+”.
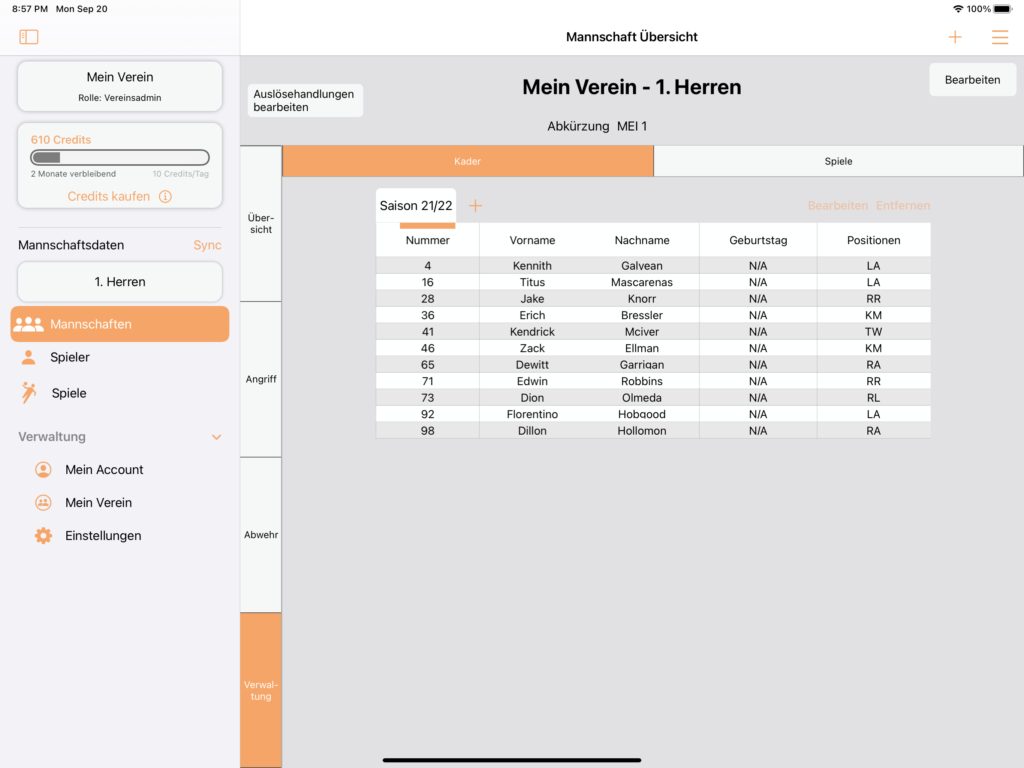
Nun kannst du entweder einen bereits erstellten Spieler in der Liste auswählen oder einen neuen Spieler erstellen, indem du oben rechts auf “+” tippst.
Gib nun die Spielerdaten ein.
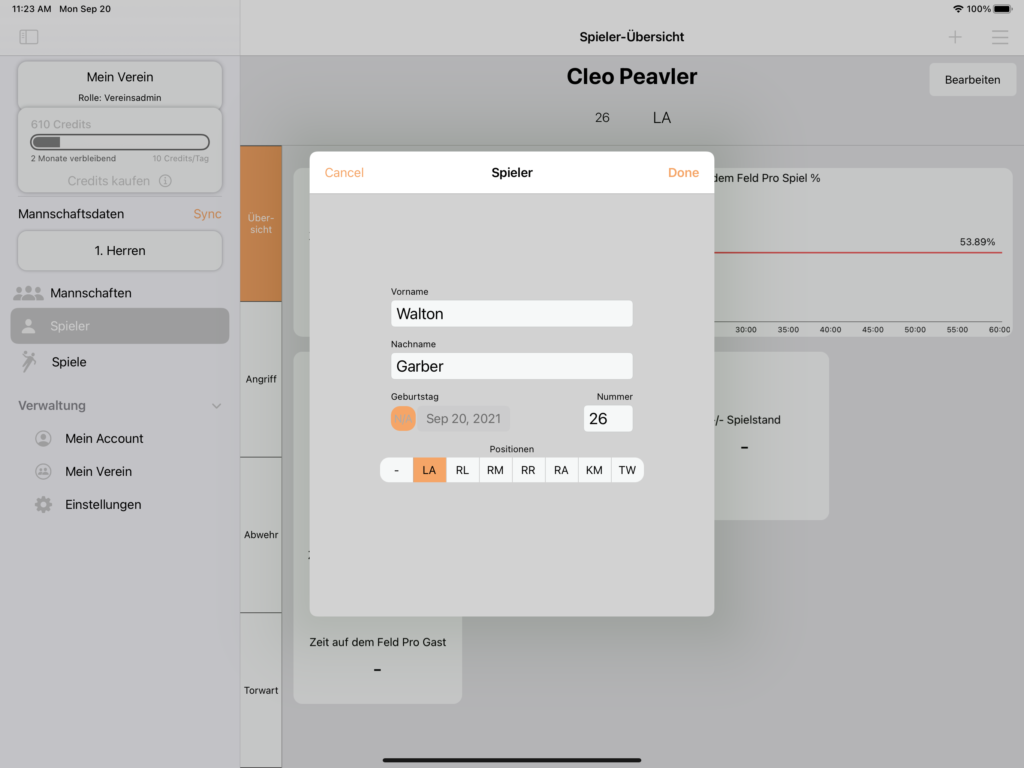
Tippe auf “Fertig” sobald alle Daten eingegeben wurden, um den Spieler zur Mannschaft hinzuzufügen.
Führe dies für die restlichen Spieler aus.
2.1.3.2.Spiel anlegen & erfassen
Tippe in der linken Leiste auf “Spiele”.
Tippe rechtsoben auf “+”, um ein neues Spiel anzulegen.
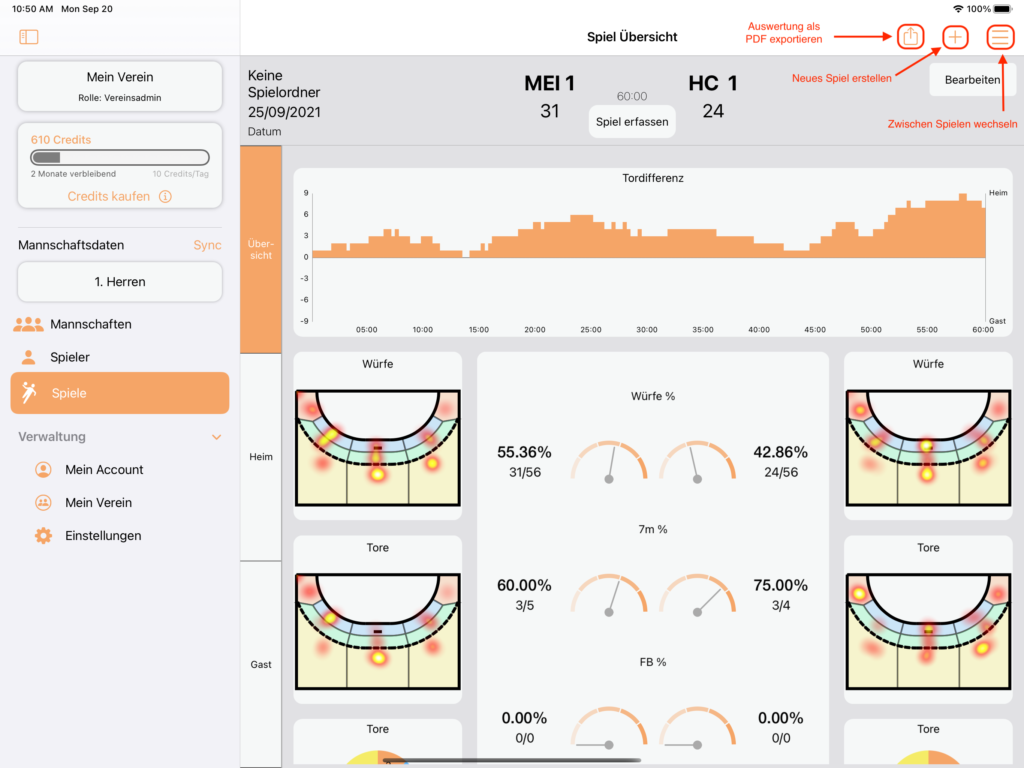
Überprüfe zunächst das Datum, die Uhrzeit und die ausgewählte Saison.
Lege nun die Heim- und Gast-Mannschaft fest, in dem du auf der jeweiligen Seit auf “Team auswählen” tippst.
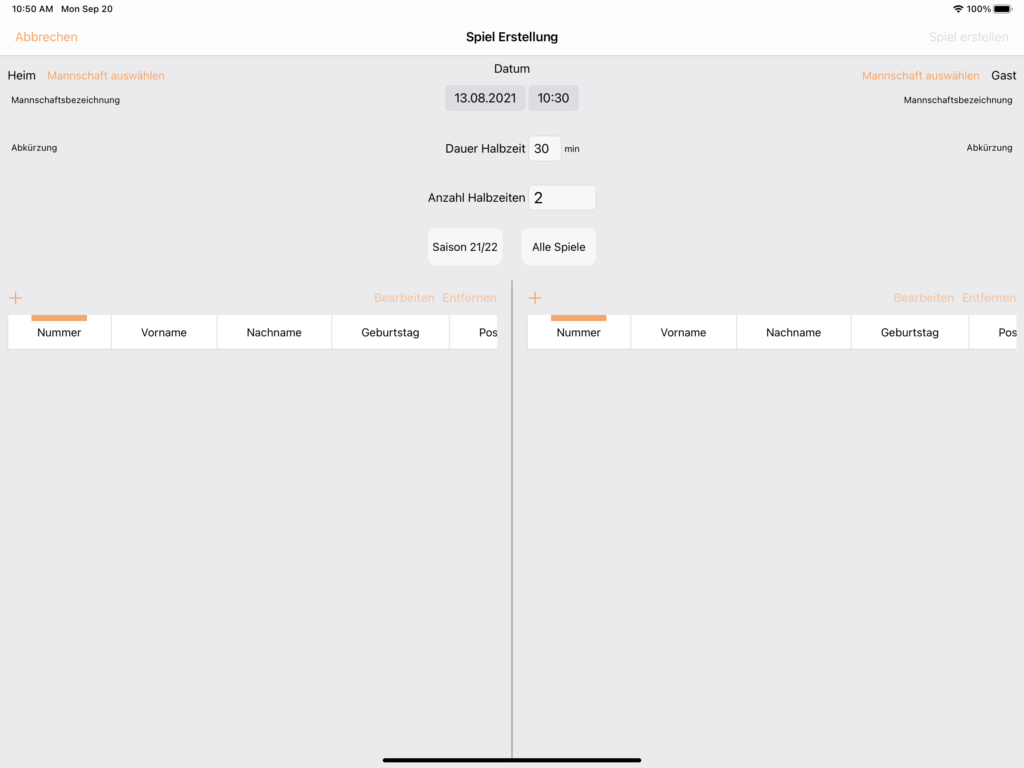
Um eine neue gegnerische Mannschaft zu erstellen, kannst du im erschienen Fenster auf “+” tippen.
Gib nun zunächst den Vereinsnamen ein.
(Hinweis: Gib möglichst den vollständigen Vereinsnamen ein, um auch später noch diese Mannschaft wiederzuerkennen)
Gib nun die Mannschaftsdaten ein.
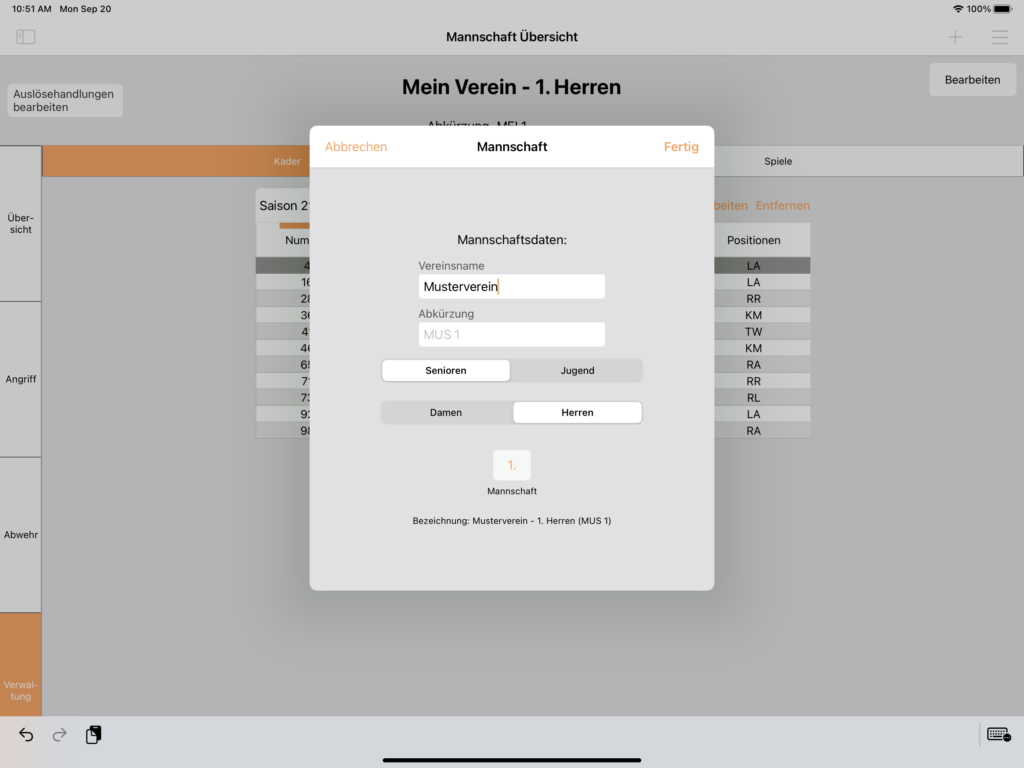
Nachdem beide Mannschaft ausgewählt wurden, kannst du nun die Kader der beiden Mannschaften eingeben.
Tippe dazu bei der jeweiligen Tabelle auf “Spieler hinzufügen”.
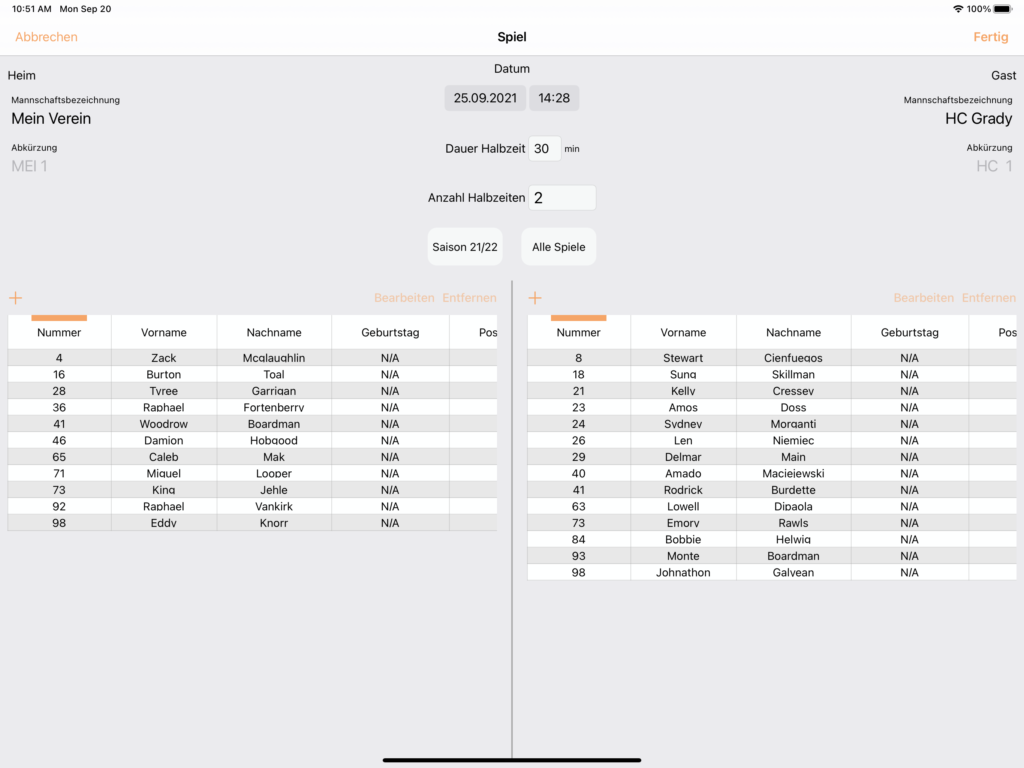
Anschließend kannst du entweder einen bereits erstellten Spieler auswählen oder einen neuen Spieler erstellen.
Tippe auf das “+”, um einen neuen Spieler zu erstellen.
Gib nun die Spieler-Daten ein und tippe anschließend auf “Fertig”, um den Spieler zum Kader hinzuzufügen.
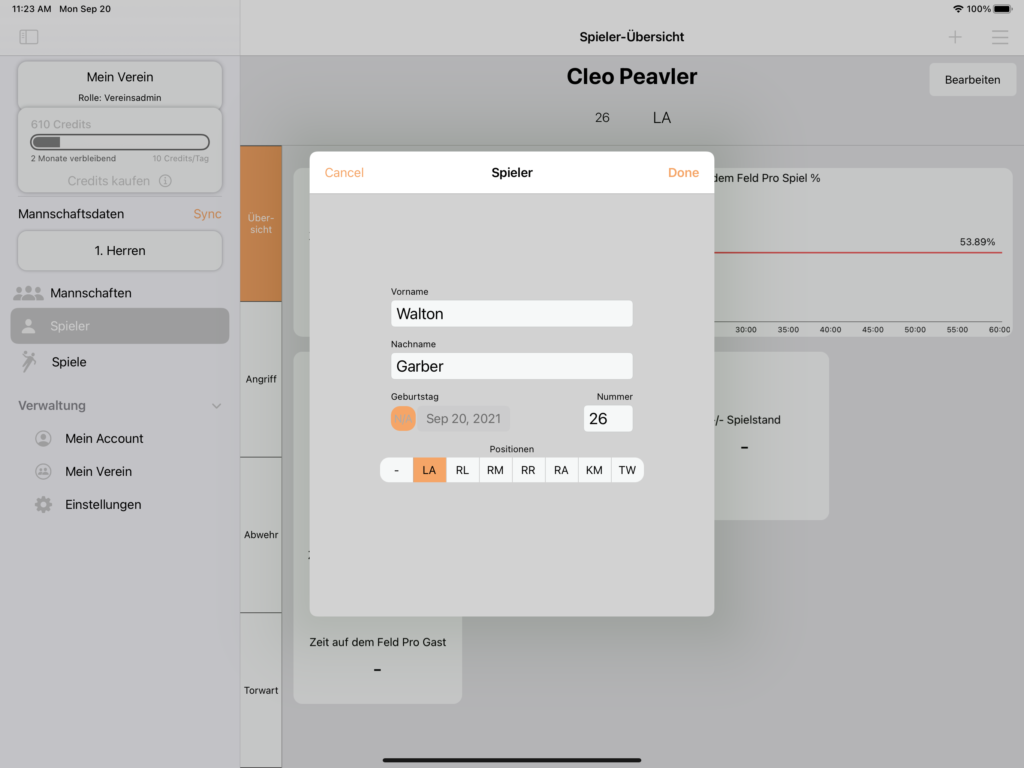
Ein Spieler kann aus dem Kader entfernt werden, indem dieser Spieler zunächst in der Tabelle ausgewählt wird. Tippe anschließend auf “Entfernen”.
Die Daten eines Spielers (z.B. die Trikotnummer) können angepasst werden, indem der jeweilige Spieler zunächst in der Tabelle ausgewählt und anschließend auf “Bearbeiten” getippt wird.
Tippe rechtsoben auf “Spiel erstellen”, sobald du alle Daten vollständig eingegeben hast.
Sobald das Spiel erstellt wurde, kannst du, mit Hilfe des Button “Spiel erfassen”, das Spiel eingeben.
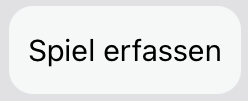
2.2.Mannschaften
Tippe in der Seitenleiste auf “Mannschaften”, um zur Mannschafts-Übersicht zu gelangen.
Hier kannst du deine ausgewählte Vereinsmannschaft und die gegnerischen Mannschaften betrachten.
Außerdem kannst du neue Mannschaften erstellen, bereits eingegebene Mannschaften bearbeiten und löschen.
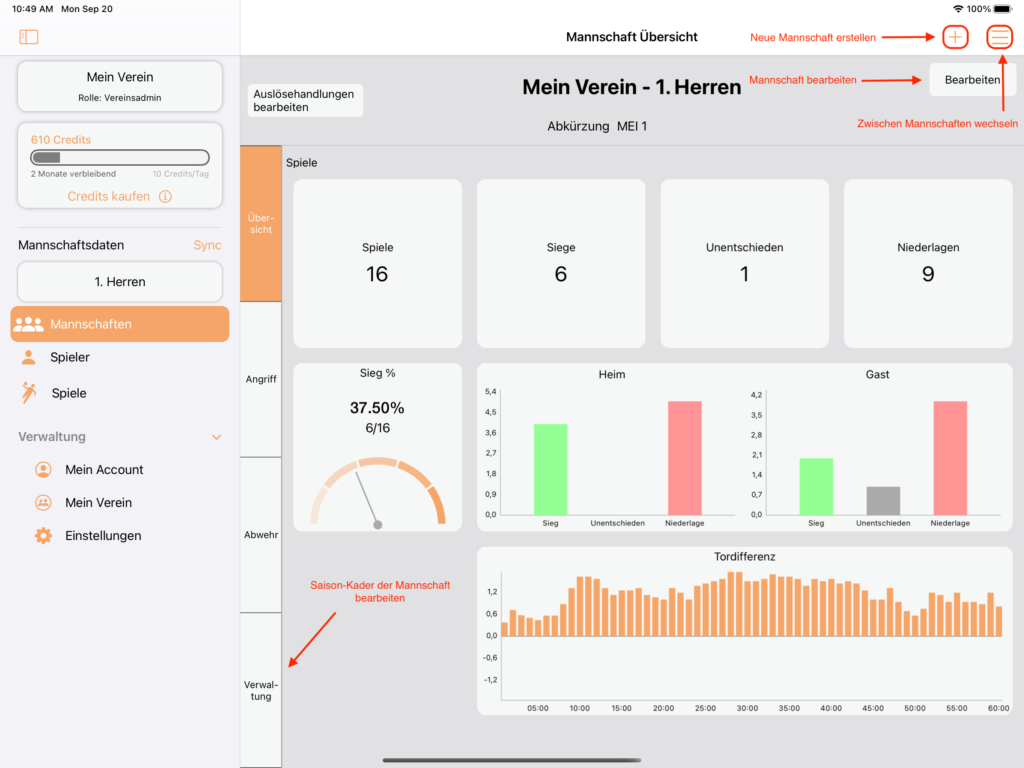
2.2.1.Mannschaft erstellen
Tippe in der Seitenleiste auf “Mannschaften”, um zur Mannschafts-Übersicht zu gelangen.
Tippe oben rechts auf “+”, um eine neue Mannschaft zu erstellen.
Gib nun die Daten der Mannschaft ein.
Lege fest, ob es sich um eine Senioren oder Jugend Mannschaft handelt.
![]()
Lege fest, ob es sich um eine Herren/Jungen oder Damen/Mädchen Mannschaft handelt.
![]()
Gib die Mannschaftsnummer an.
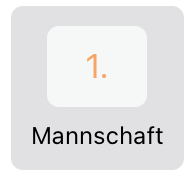
Die Mannschaftsbezeichnung setzt sich stets aus dem Vereinsnamen und den oben angegebenen Daten zusammen.
2.2.2.Mannschaft bearbeiten
Tippe in der Seitenleist auf “Mannschaften”, um zur Mannschafts-Übersicht zu gelangen.
Tippe oben rechts auf “≡” und wähle anschließend die gewünschte Mannschaft aus.
Tippe anschließend auf “Bearbeiten”, um die Daten der Mannschaft anzupassen.
2.2.3.Mannschaft löschen
Achtung: Dieser Schritt kann nicht durchgeführt werden, falls die Mannschaft bereits in Spielen vorkommt.
Tippe in der linken Leiste auf “Mannschaften”, um zur Mannschafts-Übersicht zu gelangen.
Tippe oben rechts auf “≡”, um eine Übersicht aller Mannschaften zu erhalten.
Wische nun bei der jeweiligen Mannschaft nach links, um diese Mannschaft zu löschen.
2.3.Spieler
Tippe in der Seitenleiste auf “Spieler”, um zur Spieler-Übersicht zu gelangen.
Hier kannst du alle Spieler betrachten.
Außerdem kannst du neue Spieler erstellen, bereits eingegebene Spieler bearbeiten und löschen.
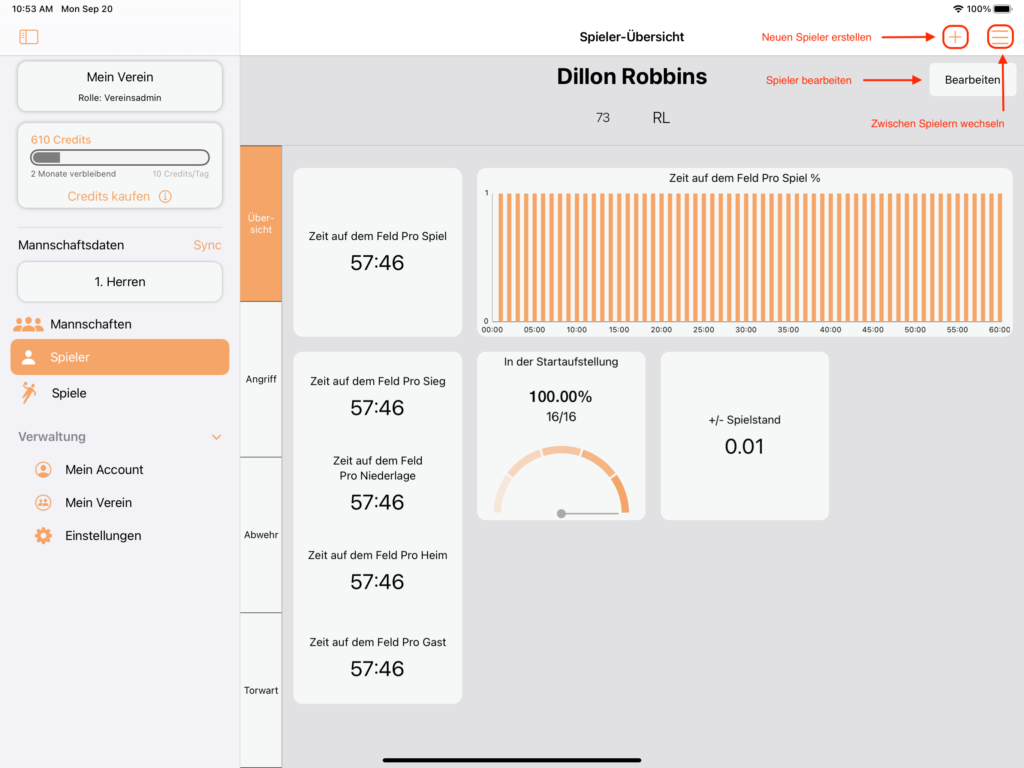
2.3.1.Spieler erstellen
Tippe in der linken Leiste auf “Spieler”, um zur Spieler-Übersicht zu gelangen.
Tippe oben rechts auf “+”, um einen neuen Spieler zu erstellen.
Gib nun die Daten des Spielers ein.
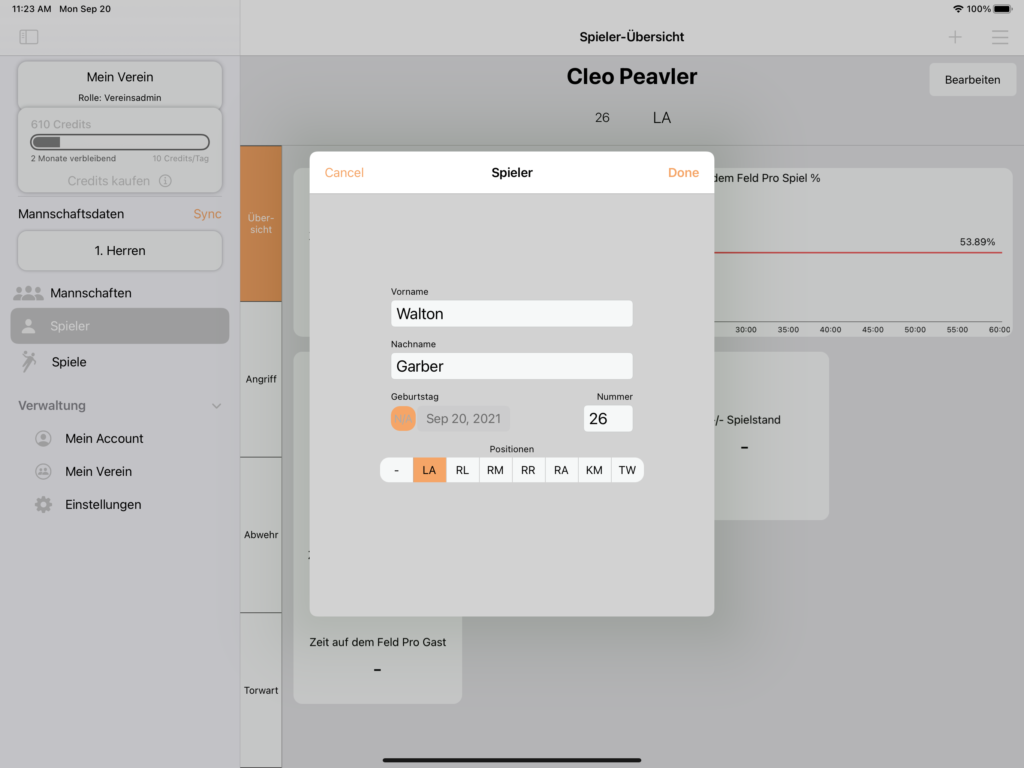
Lege den Vor- und Nachnamen fest.
Tippe auf das Datum, falls du das Geburtsdatum angeben möchtest. Wähle ansonsten “N/A” aus.
Gib die Spielernummer ein.
Wähle alle Positionen des Spielers aus.
![]()
2.3.2.Spieler bearbeiten
Tippe in der linken Leiste auf “Spieler”, um zur Spieler-Übersicht zu gelangen.
Tippe oben rechts auf “≡” und wähle anschließend den gewünschten Spieler aus.
Tippe anschließend auf “Bearbeiten”, um die Daten des Spielers anzupassen.
2.3.3.Spieler löschen
Achtung: Dieser Schritt kann nicht durchgeführt werden, falls der Spieler bereits in Spielen vorkommt.
Tippe in der linken Leiste auf “Spieler”, um zur Spieler-Übersicht zu gelangen.
Tippe oben rechts auf “≡”, um eine Übersicht aller Spieler zu erhalten.
Wische nun bei dem jeweiligen Spieler nach links, um diesen zu löschen.
2.4.Spiele
Tippe in der Seitenleiste auf “Spiele”, um zur Spiel-Übersicht zu gelangen.
Hier kannst du alle eingegebenen Spiele betrachten.
Außerdem kannst du neue Spiele erstellen, bereits eingegebene Spiele bearbeiten und löschen.
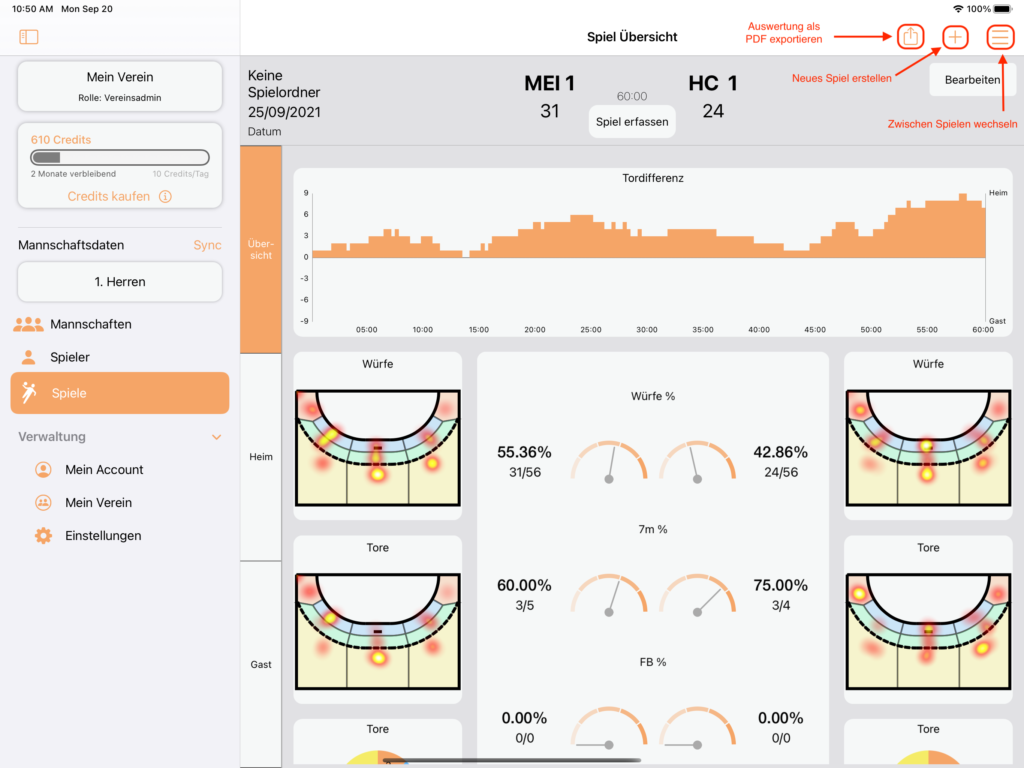
2.4.1.Spiel erstellen
Tippe in der linken Leiste auf “Spiele”.
Tippe oben rechts auf “+”, um ein neues Spiel anzulegen.
Überprüfe zunächst das Datum, die Uhrzeit, die Anzahl und Dauer der Halbzeiten, sowie die ausgewählte Saison.
Lege nun die Heim- und Gast-Mannschaft fest, in dem du auf der jeweiligen Seite auf “Mannschaft auswählen” tippst.
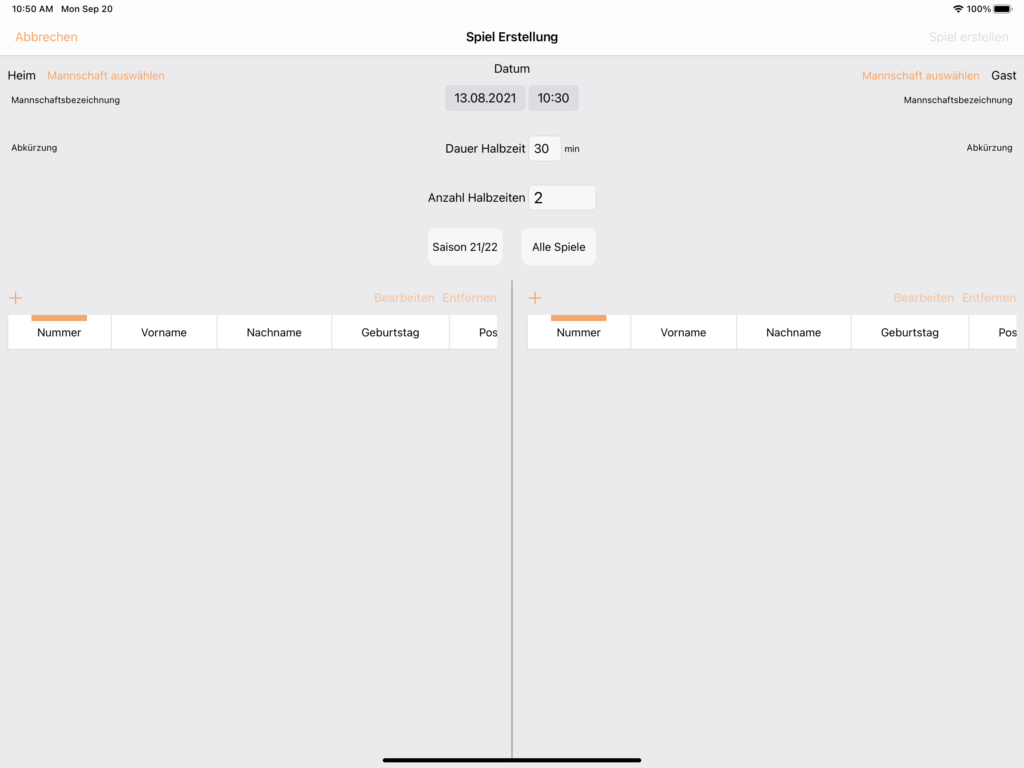
Um eine neue gegnerische Mannschaft zu erstellen, kannst du im erscheinenden Fenster auf “+” tippen.
Gib nun zunächst den Vereinsnamen ein.
(Hinweis: Gib möglichst den vollständigen Vereinsnamen ein, um auch später noch diese Mannschaft wiederzuerkennen)
Gib nun die Mannschaftsdaten ein.
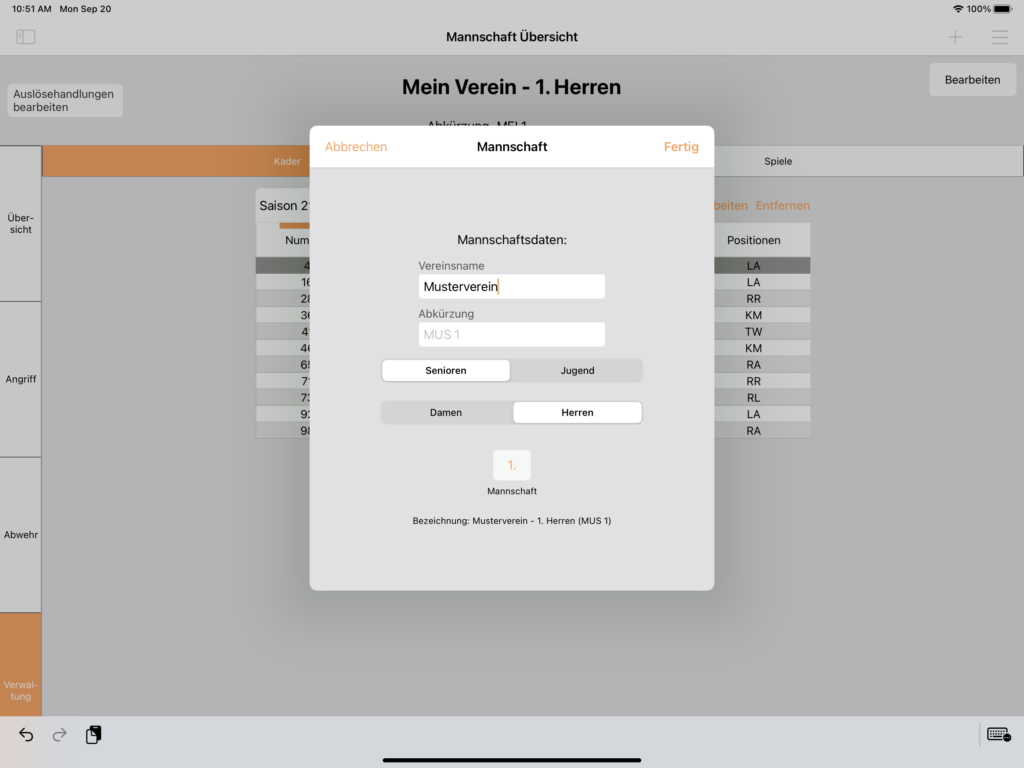
Nachdem beide Mannschaft ausgewählt wurden, kannst du nun die Kader der beiden Mannschaften eingeben.
Tippe dazu bei der jeweiligen Tabelle auf “+”.
Anschließend kannst du entweder einen bereits erstellten Spieler auswählen oder einen neuen Spieler erstellen.
Tippe auf das “+”, um einen neuen Spieler zu erstellen.
Gib nun die Spieler-Daten ein und tippe anschließend auf “Fertig”, um den Spieler zum Kader hinzuzufügen.
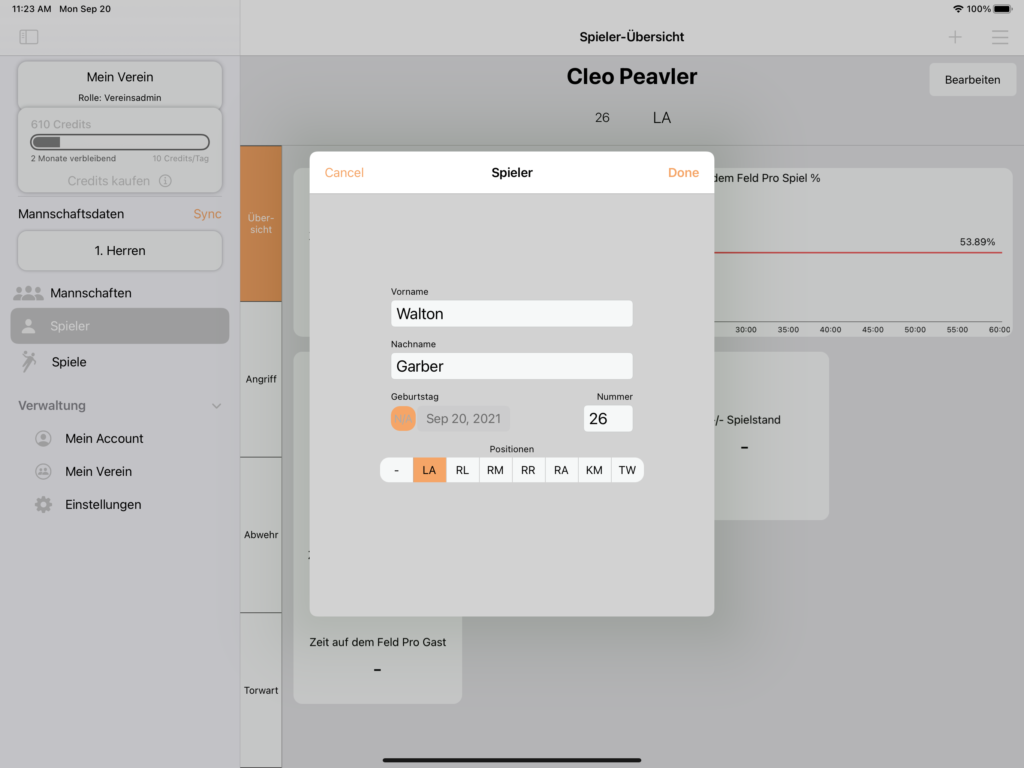
Ein Spieler kann aus dem Kader entfernt werden, indem dieser Spieler zunächst in der Tabelle ausgewählt wird. Tippe anschließend auf “Entfernen”.
Die Daten eines Spielers (z.B. die Trikotnummer) können angepasst werden, indem der jeweilige Spieler zunächst in der Tabelle ausgewählt und anschließend auf “Bearbeiten” getippt wird.
Tippe oben rechts auf “Spiel erstellen”, sobald du alle Daten vollständig eingegeben hast.
Sobald das Spiel erstellt wurde, kannst du, mit Hilfe des Button “Spiel erfassen”, das Spiel eingeben.
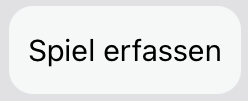
2.4.2.Spiel bearbeiten
Tippe in der linken Leiste auf “Spiele”, um zur Spiel-Übersicht zu gelangen.
Tippe oben rechts auf “≡” und wähle anschließend das gewünschte Spiel aus.
Tippe anschließend auf “Bearbeiten”, um die Daten des Spiels anzupassen.
2.4.3.Spiel Erfassung
2.4.3.1.Spiel Erfassung starten
Tippe in der linken Leiste auf “Spiele”, um zur Spiel-Übersicht zu gelangen.
Tippe rechtsoben auf “≡” und wähle anschließend das gewünschte Spiel aus.
Tippe anschließend auf “Spiel erfassen”, um die Daten des Spiels anzupassen.
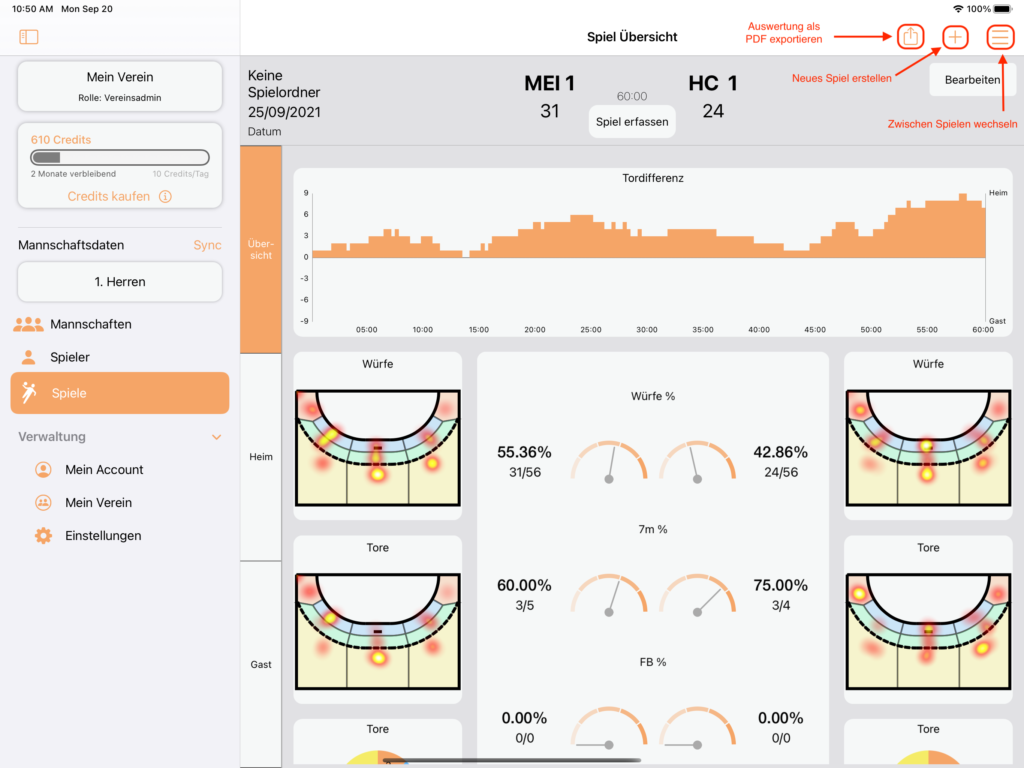
Bevor du das Spiel startest:
– Wähle diejenige Mannschaft aus, welche zuerst im Ballbesitz ist
– Passe sowohl die jeweiligen Aufstellungen der Mannschaften an
2.4.3.2.Bedienelemente bei der Spiel-Erfassung
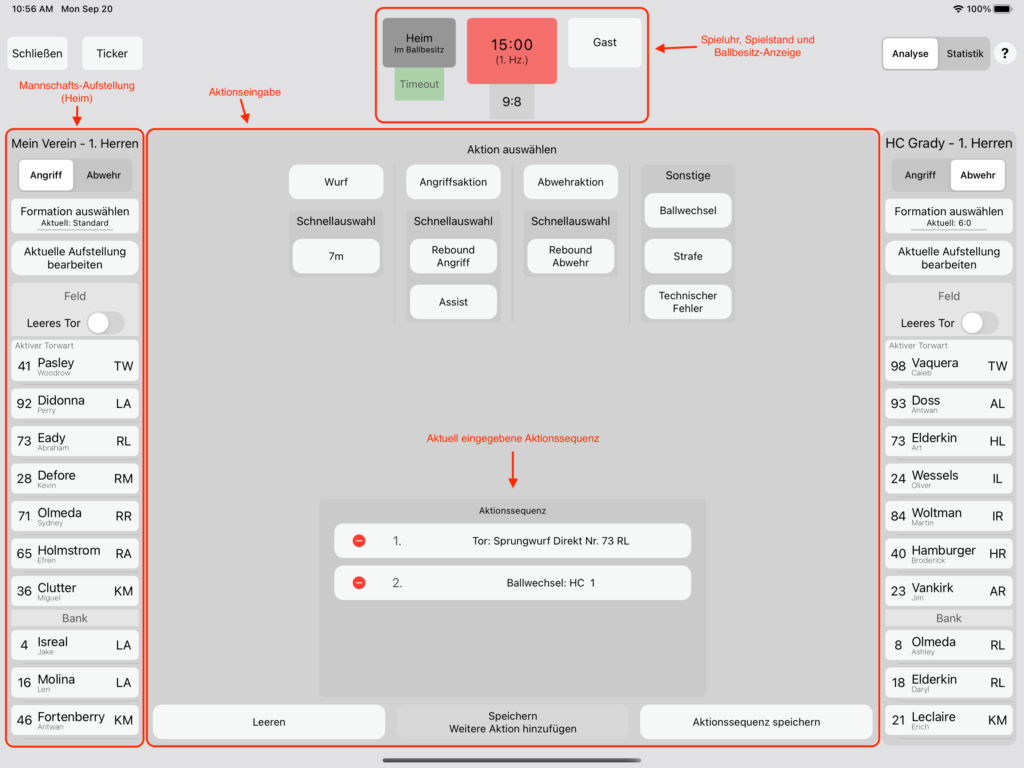
Die Spiel-Erfassung ist in mehrere Fenster aufgeteilt.
Spieluhr & Spielstand:
Die Spieluhr und der Spielstand sind oben in der Mitte zu finden. Durch ein Tippen auf die Spieluhr wird die Spielzeit angehalten beziehungsweise gestartet.
Ballbesitz-Anzeige:
Links und rechts neben der Spieluhr wird angezeigt, welche Seite im Ballbesitz ist. Indem du auf den Button der jeweiligen Seite tippst, kannst du manuell den Ballbesitz wechseln.
Mannschafstsaufstellung:
In den beiden Fenstern ganz links und ganz rechts wird die Aufstellung der jeweiligen Mannschaft angezeigt. Hier kannst du die Aufstellung bearbeiten, zwischen Angriff- & Abwehraufstellung wechseln und die Formation anpassen.
Ticker:
Der Ticker wird durch Antippen des Buttons “Ticker”, welcher sich links oben befindet, angezeigt. Mit Hilfe des Ticker können die bisher eingegebenen Aktionen betrachtet werden. Eine Aktion kann aus dem Spiel entfernt werden, indem der entsprechende Eintrag im Ticker nach links gewischt wird. Eine bereits eingegeben Aktion kann bearbeitet werden, indem der entsprechende Eintrag im Ticker angetippt wird.
Aktionseingabe:
Das Fenster in der Mitte ermöglicht die Eingabe von neuen Aktionen. Hierzu wird zunächst die Art der Aktion ausgewählt. Anschließend können die Details der Aktion festgelegt werden.
2.4.3.3.Spielzeit steuern
2.4.3.3.1.Spielzeit anhalten / fortfahren
Durch Antippen der Spieluhr kann zwischen einer laufenden und einer angehaltenen Spieluhr gewechselt werden.
Ist die Spieluhr rot, so ist das Spiel pausiert.
2.4.3.3.2.Spielzeit 15 Sekunden vor- / zurückstellen
Halte die Spieluhr gedrückt und wische anschließend mit dem Finger nach rechts, um die Spielzeit 15 Sekunden vorzustellen.
Halte die Spieluhr gedrückt und wische anschließend mit dem Finger nach links, um die Spielzeit 15 Sekunden zurückzustellen.
2.4.3.3.3.Spielzeit manuell ändern
Halte die Spieluhr gedrückt und wische mit dem Finger, bis zum Button “Manuell einstellen”, nach unten.
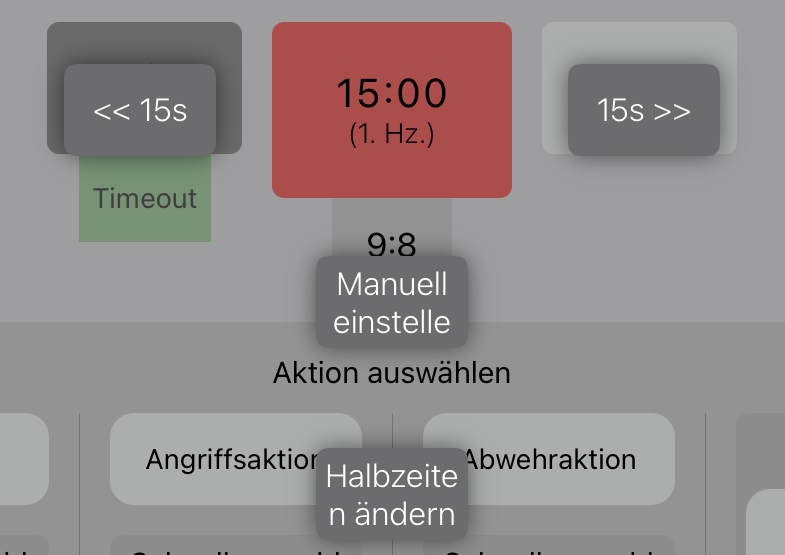
Gib nun die Spielminute und Spielsekunde manuell ein.
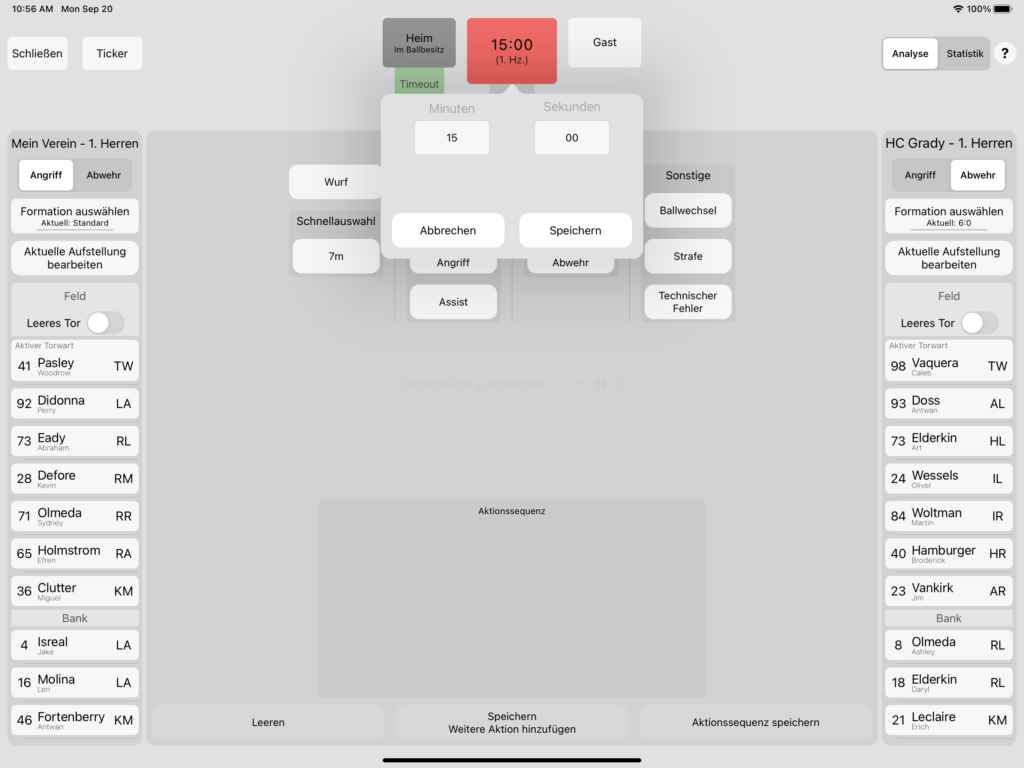
Tippe anschließend auf “Speichern”, um die Änderungen zu übernehmen.
Tippe auf “Abbrechen”, um die eingegebenen Änderungen zu verwerfen.
2.4.3.3.4.Anzahl und Dauer der Halbzeiten / Verlängerungen einstellen
Halte die Spieluhr gedrückt und wische mit dem Finger, bis zum Button “Halbzeiten einstellen”, nach unten.
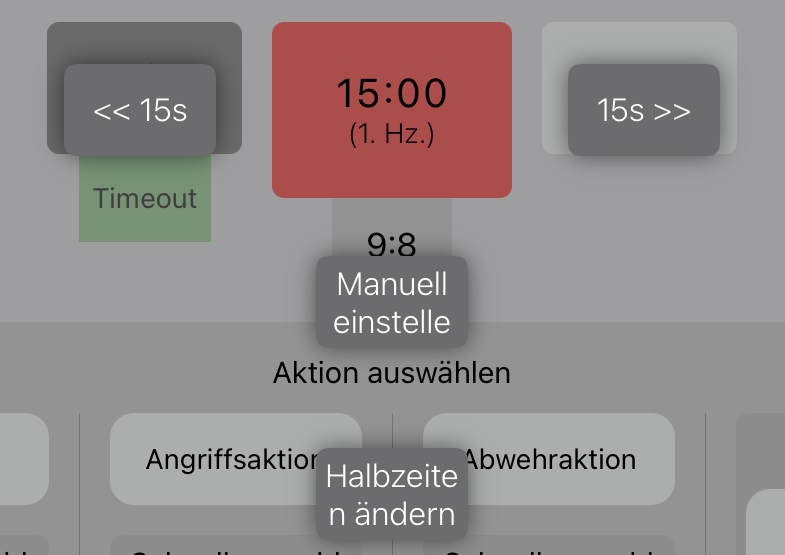
Gib nun die Anzahl der Halbzeiten und die Dauer (in Minuten) der Halbzeiten ein.
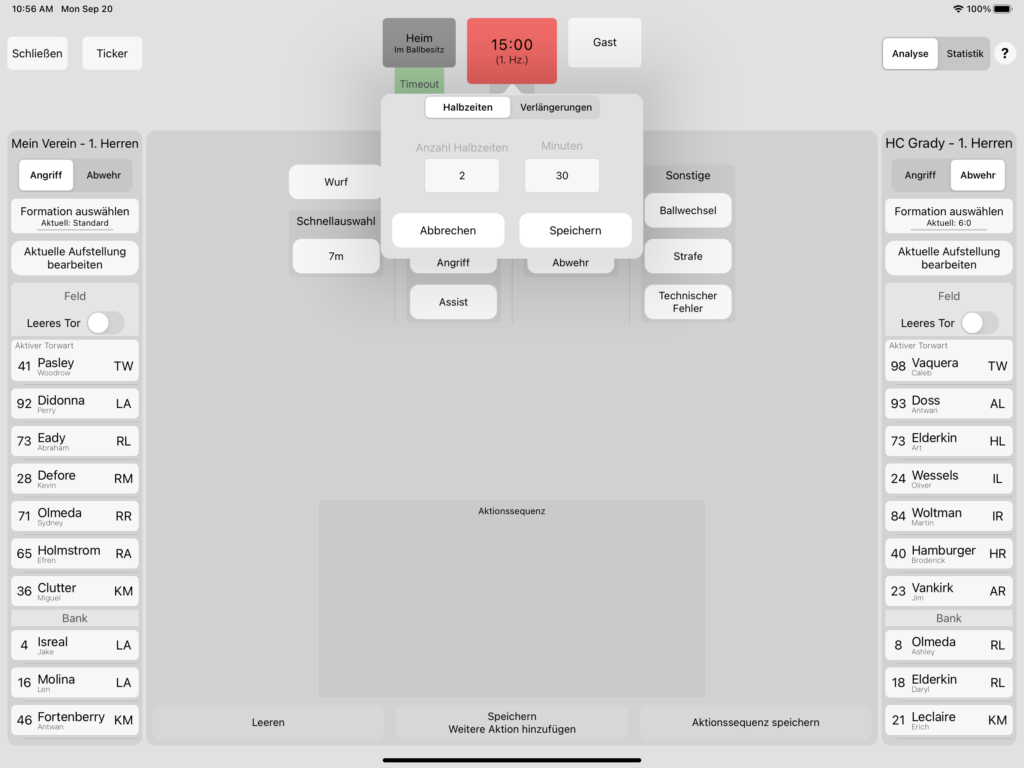
Tippe oben auf “Verlängerungen”, falls du die Verlängerungen einstellen möchtest.
Tippe anschließend auf “Speichern”, um die Änderungen zu übernehmen.
2.4.3.4.Aufstellungen bearbeiten
2.4.3.4.1.Angriffs- und Abwehr-Spielerwechsel eingeben
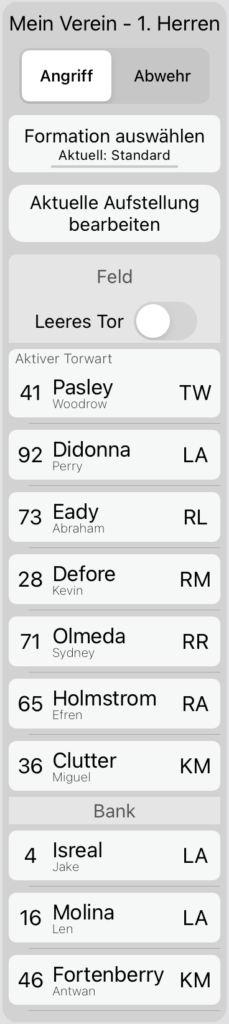
Achtung: Um Angriffs- und Abwehrwechsel zu ermöglichen, werden die Angriffs- und Abwehraufstellung stets separat betrachtet. Das bedeutet, eingegebene Angriffsaufstellungen werden nicht automatisch für die Abwehr übernommen.
Falls die Angriffsaufstellung bearbeitet werden soll:
Wähle oben, bei der jeweiligen Mannschaft, zunächst “Angriff” aus, um die aktuelle Angriffsaufstellung der Mannschaft anzuzeigen.
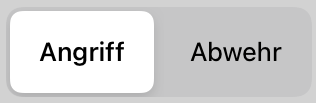
Falls die Abwehraufstellung bearbeitet werden soll:
Wähle oben, bei der jeweiligen Mannschaft, zunächst “Angriff” aus, um die aktuelle Angriffsaufstellung der Mannschaft anzuzeigen.
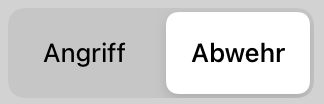
Aufstellung bearbeiten:
Tippe auf “Aufstellung bearbeiten”, um die Aufstellung der Mannschaft zu bearbeiten.
Achtung: Bei aktiver Aufstellungsbearbeitung ist die Spielertabelle grün hinterlegt. Nur dann können die Spielerwechsel eingegeben werden.
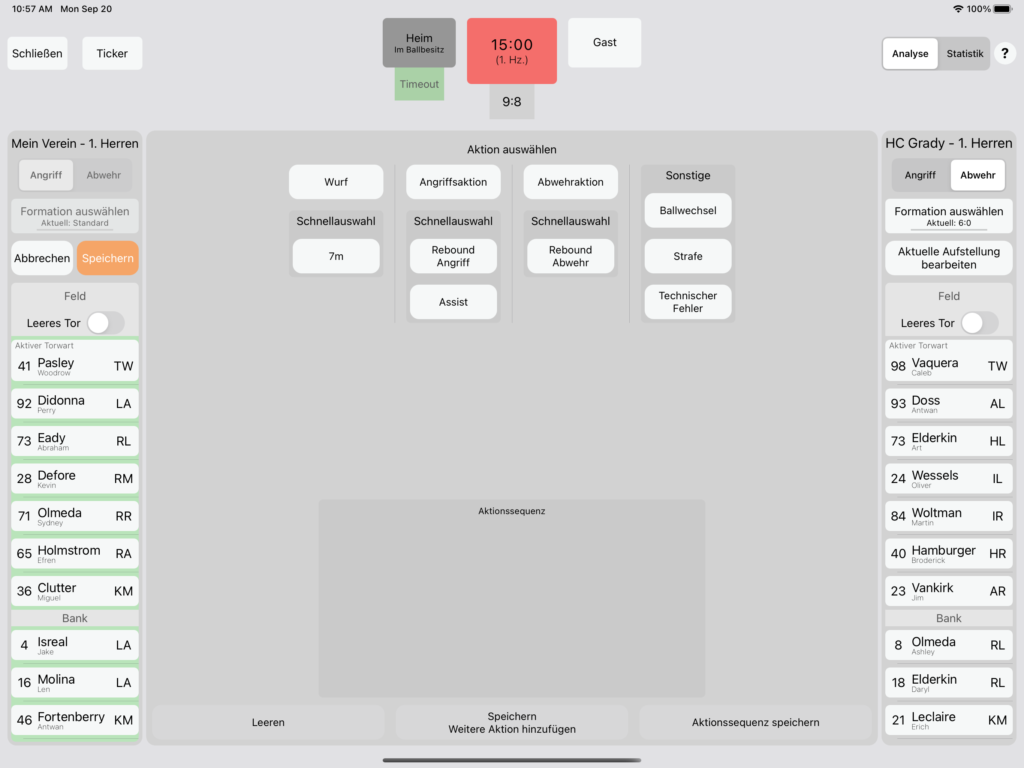
Positionen zweier Feldsspieler tauschen
Tippe hintereinander auf die beiden gewünschten Spieler, um die Positionen der Spieler zu tauschen.
Feldspieler gegen einen Bankspieler tauschen
Tippe auf den jeweiligen Feldspieler an der gewünschten Position und anschließend auf den Bankspieler.
Feldspieler auf die Bank setzen
Tippe auf den jeweiligen Feldspieler an der gewünschten Position und anschließend auf “Zur Bank hinzufügen”.
Bankspieler auf eine freie Feldposition setzen
Tippe auf den jeweiligen Bankspieler und anschließend auf die gewünschte Feldposition.
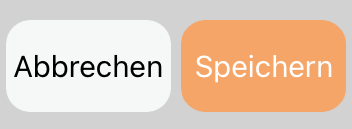
Tippe auf “Speichern”, sobald alle Spielerwechsel eingegeben wurden.
Tippe auf “Abbrechen”, um die eingegeben Änderungen zu verwerfen.
2.4.3.4.2.Formation ändern
Achtung: Um Angriffs- und Abwehrwechsel zu ermöglichen, werden die Angriffs- und Abwehraufstellung stets separat betrachtet. Das bedeutet, eingegebene Angriffsaufstellungen werden nicht automatisch für die Abwehr übernommen.
Falls die Angriffsaufstellung bearbeitet werden soll:
Wähle oben, bei der jeweiligen Mannschaft, zunächst “Angriff” aus, um die aktuelle Angriffsaufstellung der Mannschaft anzuzeigen.
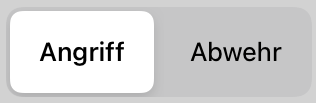
Falls die Abwehraufstellung bearbeitet werden soll:
Wähle oben, bei der jeweiligen Mannschaft, zunächst “Angriff” aus, um die aktuelle Angriffsaufstellung der Mannschaft anzuzeigen.
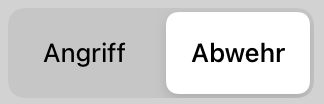
Tippe nun auf “Formation ändern” und wähle anschließend die gewünschte Formation aus.
2.4.3.4.3.Leeres Tor / Siebten Feldspieler einstellen
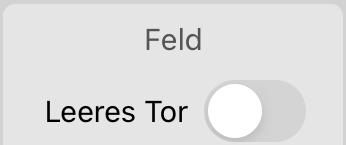
Leeres Tor aktivieren:
Aktiviere bei der jeweiligen Mannschaft den Schalter “Leeres Tor”.
Dadurch wird die Position des Torwarts, durch den siebten Feldspieler ersetzt.
Achtung: Der Spieler (Torwart) bleibt zunächst auf dieser Position.
Tippe auf “Aufstellung bearbeiten”, um anschließend die Spieler an den jeweiligen Positionen zu tauschen.
Setze den Spieler an der Position des siebten Feldspielers auf die Bank, falls kein siebter Feldspieler eingesetzt wird (z.B. aufgrund einer Unterzahl).
Leeres Tor deaktivieren:
Deaktiviere den Schalter “Leeres Tor”, sobald der siebte Feldspieler nicht mehr eingesetzt wird.
Tippe auf “Aufstellung bearbeiten”, um den Torwart wieder auf die Torwartposition zu setzen.
2.4.3.5.Aktionen eingeben
2.4.3.5.1.Aktionen und Aktionssequenzen
Eine Aktion ist ein Ereignis im Spiel zu einer bestimmten Spielzeit. Dazu gehören unter anderem Würfe, Strafen, technische Fehler, aber auch allgemeine Angriffs- und Abwehraktionen.
Eine Reihe von direkt, zusammenhängende Aktionen werden stets in einer Aktionssequenz zusammengefasst. Direkt zusammenhängende Aktionen sind Ereignisse die sich gegenseitig beeinflussen oder unmittelbar aufeinander folgen.
So wird der Ballwechsel nach einem Wurf immer automatisch zur Aktionssequenz des Wurfes hinzugefügt.
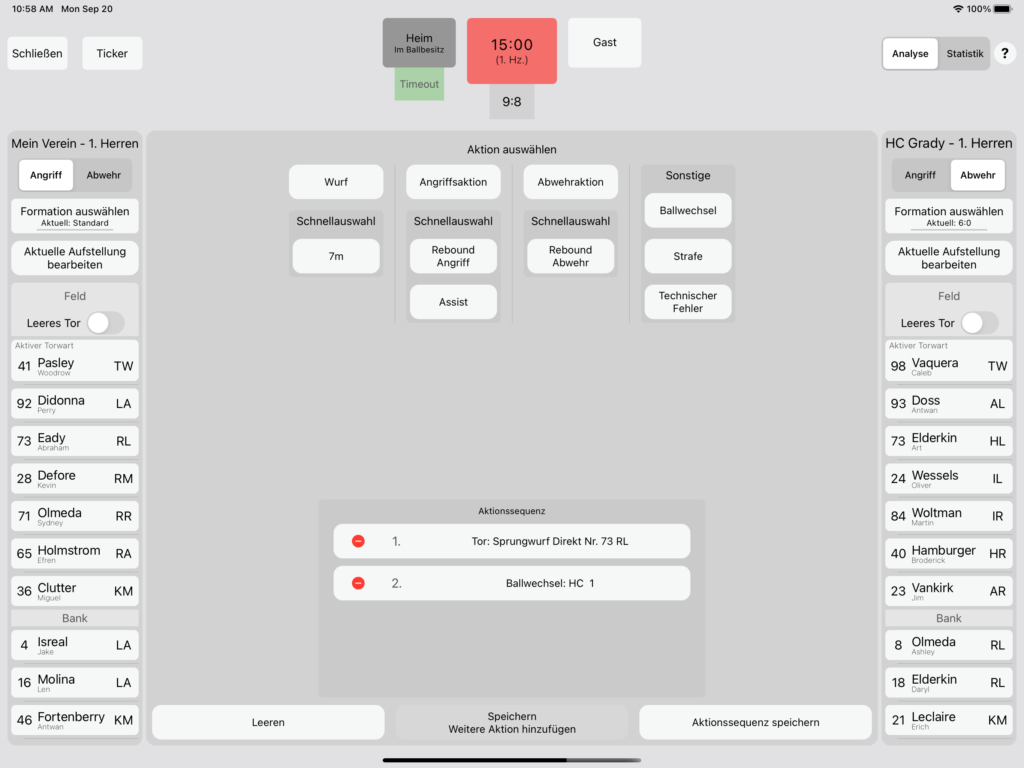
Bei der Aktionseingabe hast du aber auch die Möglichkeit manuell weitere Aktionen zu einer Aktionssequenz hinzuzufügen (siehe Bedienelemente bei der Aktionseingabe).
2.4.3.5.2.Bedienelemente bei der Aktionseingabe
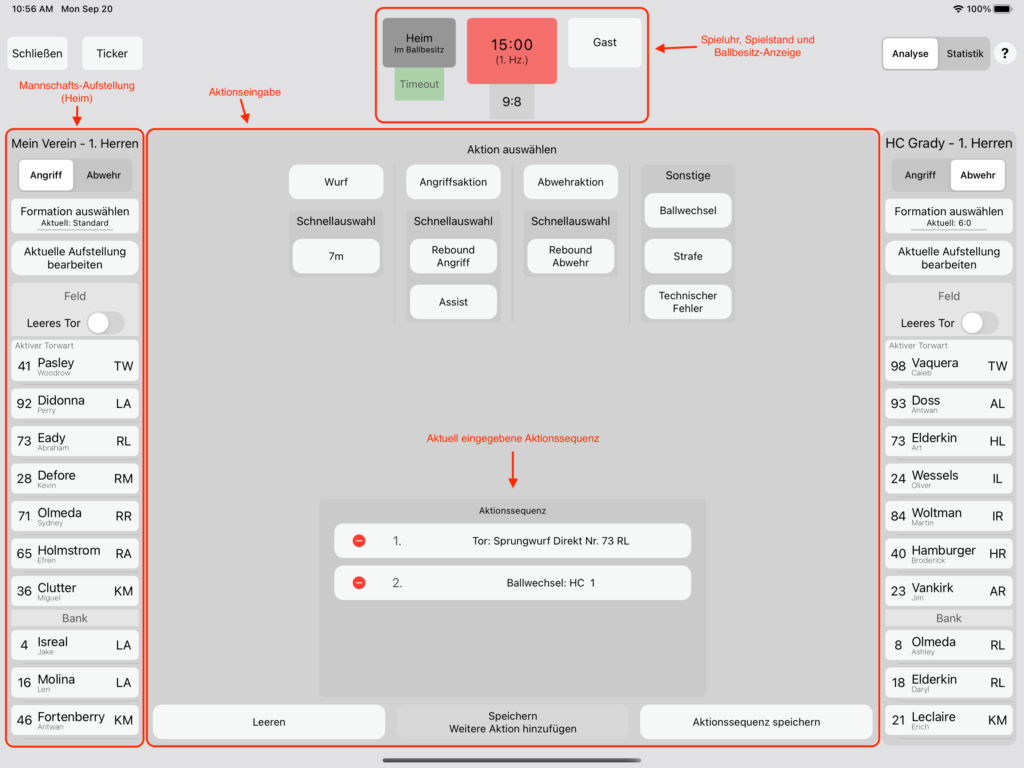
Mit Hilfe des Aktionsfensters werden die Ereignisse im Spiel eingegeben.
Wähle dazu zunächst die Art der Aktion aus.
Unterschieden wird dabei zwischen einem Wurf, einer allgemeinen Angriffsaktion, einer Abwehraktion, einer Strafe, einem technischen Fehler und einen Ballwechsel.
Außerdem stehen dir auch Schnellauswahlen zur Verfügung, um direkt einen 7m, Assist oder Rebound einzugeben,
Im unteren Bereich wird die aktuell eingegebene Aktionssequenz als Liste der Aktionen dargestellt.
Hast du bereits eine Aktion eingegeben, so kannst du mit dem Button „Leeren“ die Eingaben verwerfen und mit einer leeren Aktionssequenz fortfahren.
Hast du die Details einer Aktion eingegeben, kannst du entweder mit dem Button “Speichern“ die bisher eingegeben Aktionssequenz zum Spiel hinzufügen oder mit dem Button „Speichern – Weitere Aktion hinzufügen“ eine weitere, zur Aktionssequenz gehörende, Aktion eingeben.
2.4.3.5.3.Wurf
Tippe im Aktionsfenster auf „Wurf“, um einen Wurf einzugeben.
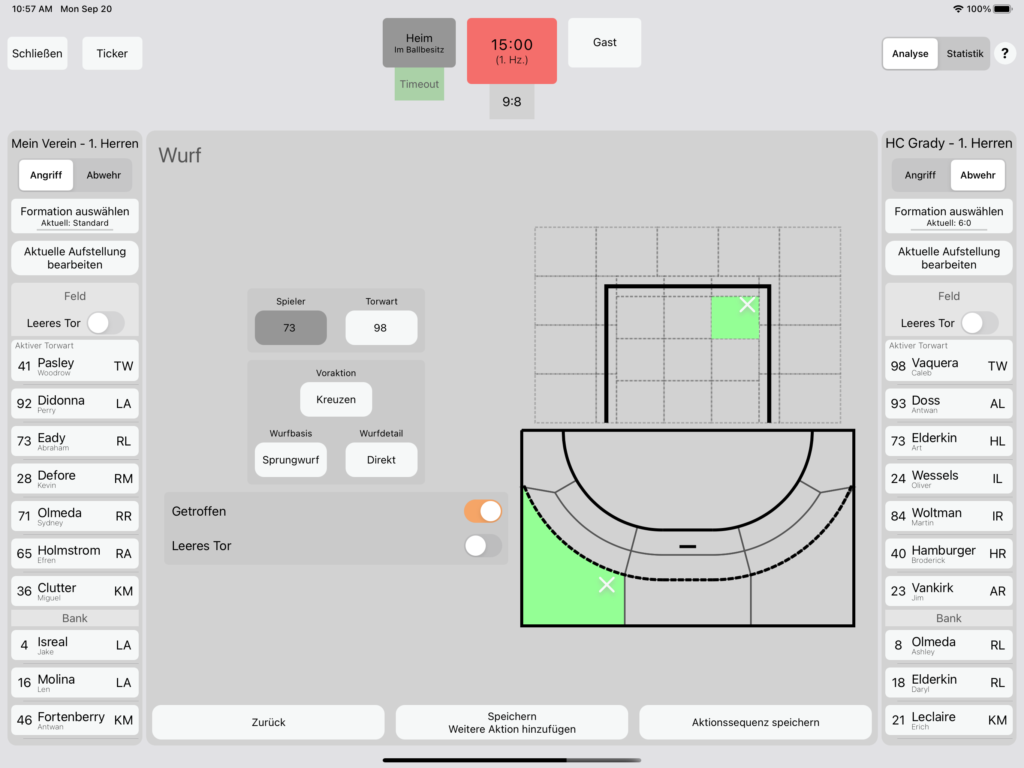
2.4.3.5.3.1.Werfer und Torwart auswählen
Gib den Werfer an, indem du auf den Button „Auswählen“ unter dem Punkt „Spieler“ tippst. Wähle anschließend den gewünschten Spieler in der Liste aus.
Es wird automatisch immer der Torwart beim Wurf eingetragen, welcher sich zur Zeit des Wurfes in der Aufstellung im Tor befindet. Das bedeutet, wenn du später im Nachhinein die Aufstellung änderst, werden alle erfolgten Würfe dem neuen Torwart zugeordnet, solange dieser zur Zeit des jeweiligen Wurfes im Tor eingetragen ist.
Tippe auf den Button unter dem Punkt „Torwart“, wenn du manuell einen Torwart eingeben möchtest. Dieser bleibt auch bestehen, falls im Nachhinein die Aufstellung geändert wird.
2.4.3.5.3.2.Wurfdetails eingeben
Automatisch ist zunächst immer der direkte Sprungwurf, ohne Voraktion ausgewählt.
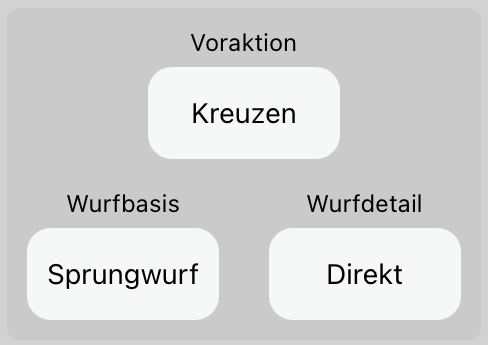
Tippe auf den Button unter dem Punkt „Wurbasis“, wenn du zwischen einem Sprungwurf, Stemmwurf, Fallwurf und 7m unterscheiden möchtest.
Tippe auf den Button unter dem Punkt „Wurfdetail“, wenn du zwischen einem direkten Wurf, Aufsetzer, Heber und Dreher unterscheiden möchtest.
Tippe auf den Button unter dem Punkt „Voraktion“, wenn du 1-gegen-1, Gegenstoß, Kreuzen oder einen Kempa als direkte Voraktion zum Wurf eingeben möchtest.
2.4.3.5.3.3.Wurfposition und Wurfrichtung eingeben
Um einen Wurf zu speichern muss mindestens eine Position im Feld oder eine Position im Bereich des Tors eingegeben werden.
Die Position im Feld gibt an, von wo der Spieler geworfen hat.
Das Feld wird dabei in die angezeigten Bereiche unterteilt. Dabei wird zwischen folgenden Bereichen unterschieden:
– Außen
– Kreisbereich (6m – 7,5m)
– Nahwurfbereich (7,5m – 9m)
– Rückraum (> 9m)
Durch antippen eines Feldes wird der jeweilige Bereich ausgewählt. Die genaue Position des Wurfes kann durch verschieben des angezeigten Kreuzes angegeben werden.
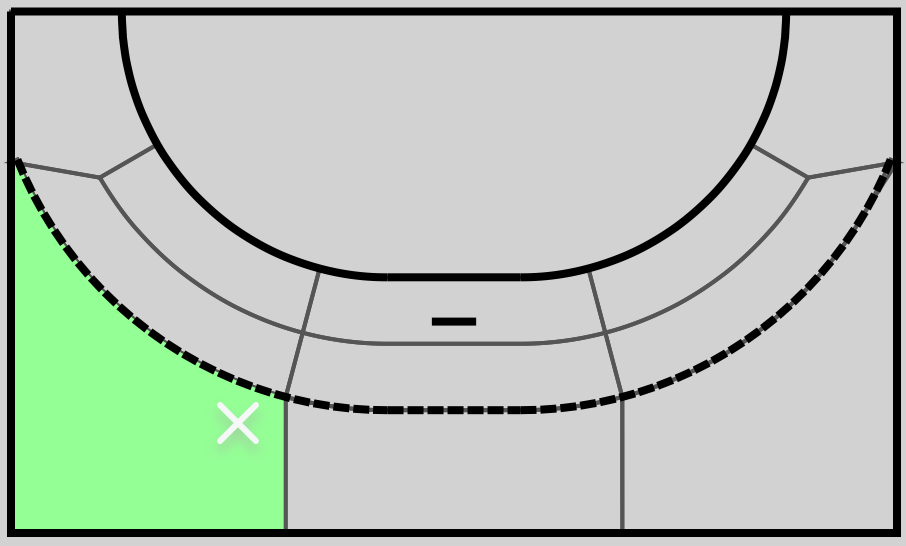
Die Position im Bereich des Tors gibt an, in welche Richtung der Spieler geworfen hat.
Fehlwürfe mit Positionen innerhalb des Tors bzw. im Pfosten- & Lattenbereich werden als Parade des jeweiligen Torwarts gewertet.
Fehlwürfe außerhalb des Tors werden nur als Fehlwurf des Werfers gewertet.
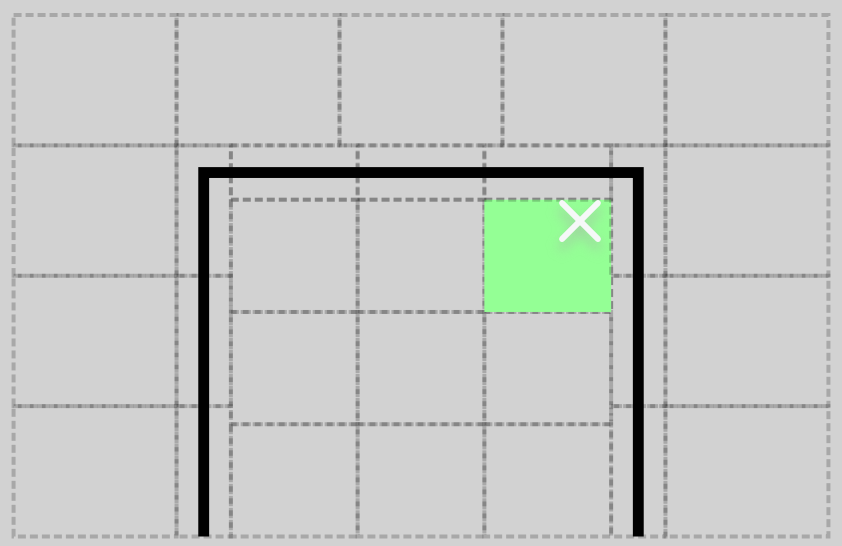
2.4.3.5.3.4.Anschließender Ballwechsel und Assist
Ballwechsel
Bei der Eingabe eines Wurfs wird immer automatisch ein Ballwechsel zur abwehrenden Mannschaft zur aktuellen Aktionssequenz hinzugefügt.
Ein Ballwechsel beendet stets den Angriff einer Mannschaft.
Findet kein Ballwechsel statt (z.B. dadurch, dass der Ball ins Aus geht), wird empfohlen, nach speichern des Wurfes, manuell ein Ballwechsel zurück zur angreifenden Mannschaft einzugeben. Dadurch wird der nächste Ballbesitz als neuer Angriff für die jeweilige Mannschaft gewertet.
Assist
Tippe nach der Eingabe der Wurfdetails auf „Speichern – Weitere Aktion hinzufügen“, falls der Werfer einen Assist erhielt.
Tippe anschließend auf „Assist“ und gib die entsprechenden Daten ein.
Tippe zum Schluss auf „Speichern“, sobald du alle Aktionen eingegeben hast.
2.4.3.5.4.Angriffsaktion
Tippe im Aktionsfenster auf „Angriffsaktion“, um eine allgemeine Angriffsaktion einzugeben.
Falls du einen Rebound für den Angriff eingeben möchtest, kannst du direkt auf „Rebound Angriff“ tippen.
Falls du einen Assist eingeben möchtest, kannst du direkt auf „Assist“ tippen.
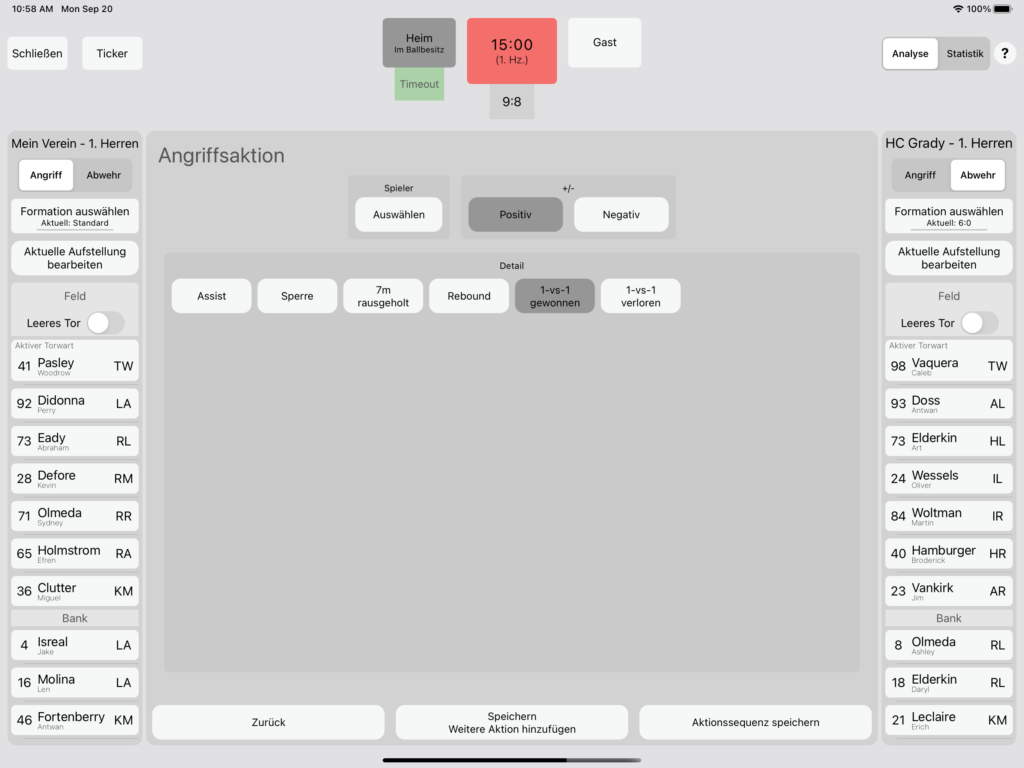
Gib den Spieler der Angriffsaktion an, indem du auf den Button „Auswählen“ unter dem Punkt „Spieler“ tippst. Wähle anschließend den gewünschten Spieler in der Liste aus.
Bei einer Angriffsaktion wird zwischen einer positiven und einer negativen Aktion unterschieden. Du kannst diese Eingabe entweder manuell tätigen, indem du auf den entsprechenden Button „Positiv“ bzw. „Negativ“ tippst oder du wählst zunächst die Art der Angriffsaktion aus, wodurch automatisch zwischen positiv und negativ unterschieden wird.
Positive Aktionen werden in der Auswertung als Pluspunkt festgehalten.
Negative Aktionen werden in der Auswertung als Minuspunkt festgehalten.
Bei der Angriffsaktion stehen eine Auswahl von Arten zur Verfügung.
Unter anderem:
– Assist
– Rebound
– Sperre
– 7m rausgeholt
– 1-gegen-1 gewonnen
– 1-gegen-1 verloren
Tippe die gewünschte Art an, um diese auszuwählen.
2.4.3.5.5.Abwehraktion
Tippe im Aktionsfenster auf „Abwehraktion“, um eine allgemeine Abwehraktion einzugeben.
Falls du einen Rebound für die Abwehr eingeben möchtest, kannst du direkt auf „Rebound Abwehr“ tippen.
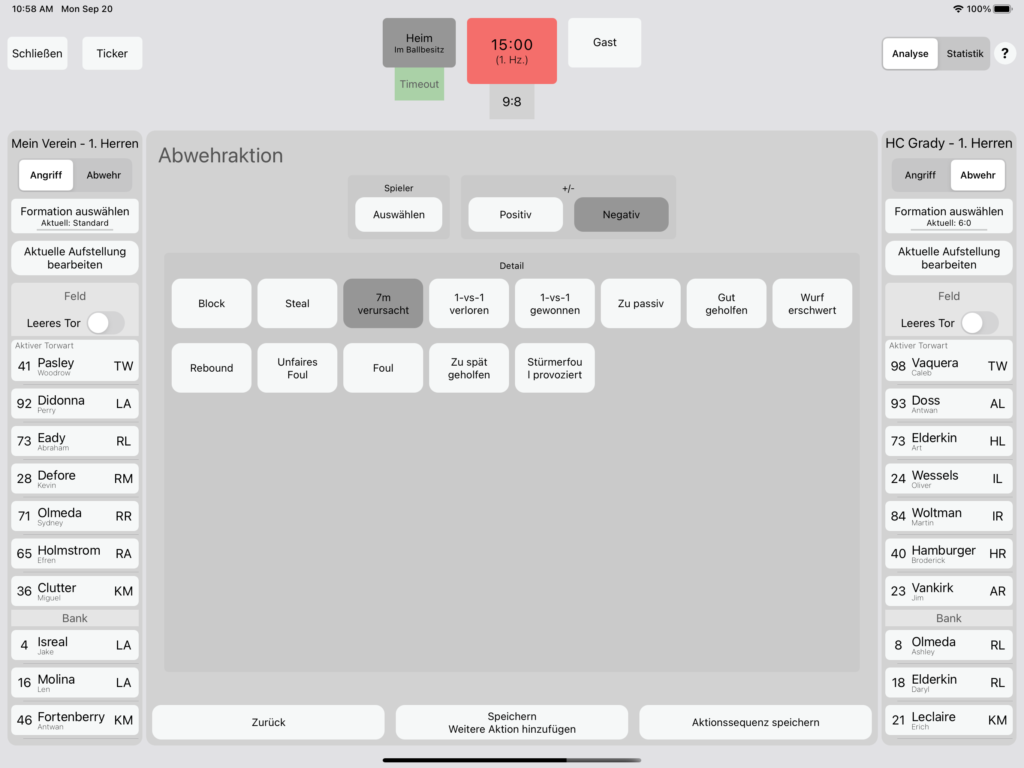
Gib den Spieler der Abwehraktion an, indem du auf den Button „Auswählen“ unter dem Punkt „Spieler“ tippst. Wähle anschließend den gewünschten Spieler in der Liste aus.
Bei einer Abwehraktion wird zwischen einer positiven und einer negativen Aktion unterschieden. Du kannst diese Eingabe entweder manuell tätigen, indem du auf den entsprechenden Button „Positiv“ bzw. „Negativ“ tippst oder du wählst zunächst die Art der Abwehraktion aus, wodurch automatisch zwischen positiv und negativ unterschieden wird.
Positive Aktionen werden in der Auswertung als Pluspunkt festgehalten.
Negative Aktionen werden in der Auswertung als Minuspunkt festgehalten.
Bei der Abwehraktion stehen eine Auswahl von Arten zur Verfügung.
Unter anderem:
– Block
– Rebound
– Steal
– 7m verursacht
– 1-gegen-1 gewonnen
– 1-gegen-1 verloren
– Zu passiv
– Gut geholfen
– Zu spät geholfen
– Wurf erschwert
– Unfaires Foul
– Foul
– Stürmerfoul provoziert
Tippe die gewünschte Art an, um diese auszuwählen.
2.4.3.5.6.Technischer Fehler
Tippe im Aktionsfenster auf „Technischer Fehler“, um einen technischen Fehler einzugeben.
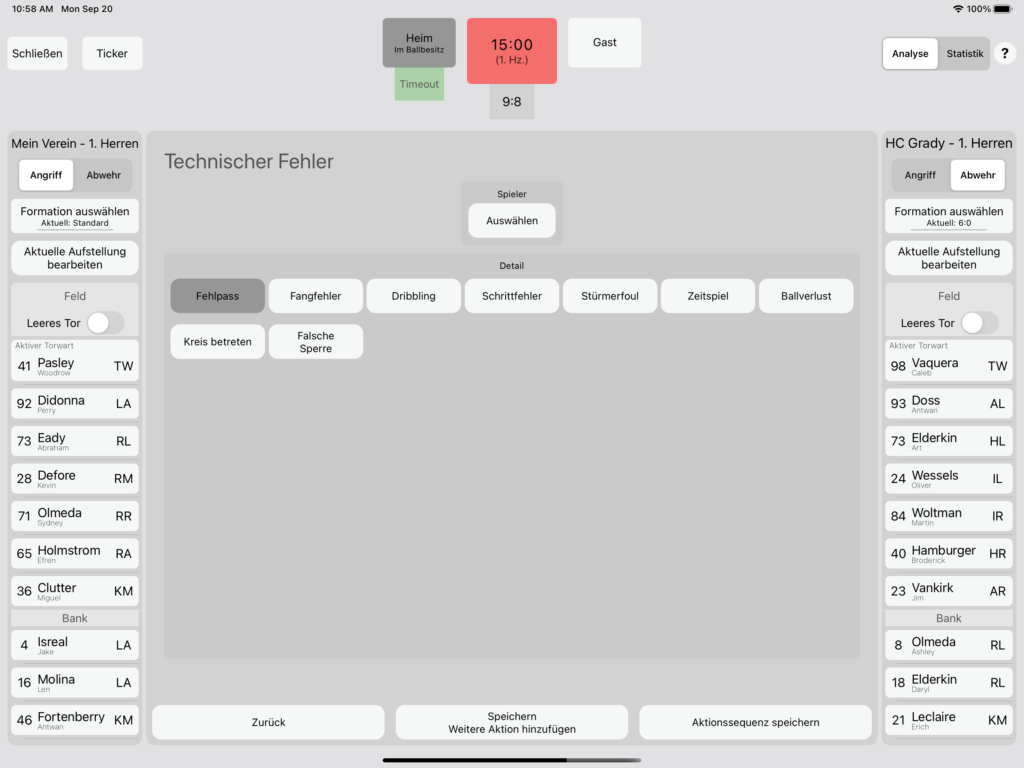
Gib den Spieler des technischen Fehler an, indem du auf den Button „Auswählen“ unter dem Punkt „Spieler“ tippst. Wähle anschließend den gewünschten Spieler in der Liste aus.
Bei den technischen Fehler steht eine Auswahl von verschiedenen Arten zur Verfügung.
Unter anderem:
– Fehlpass
– Fangfehler
– Dribbling
– Schrittfehler
– Stürmerfoul
– Zeitspiel
– Ballverlust
– Kreis betreten
– Falsche Sperre
Tippe die gewünschte Art an, um diese auszuwählen.
2.4.3.5.7.Strafe
Tippe im Aktionsfenster auf „Strafe“, um eine Strafe einzugeben.
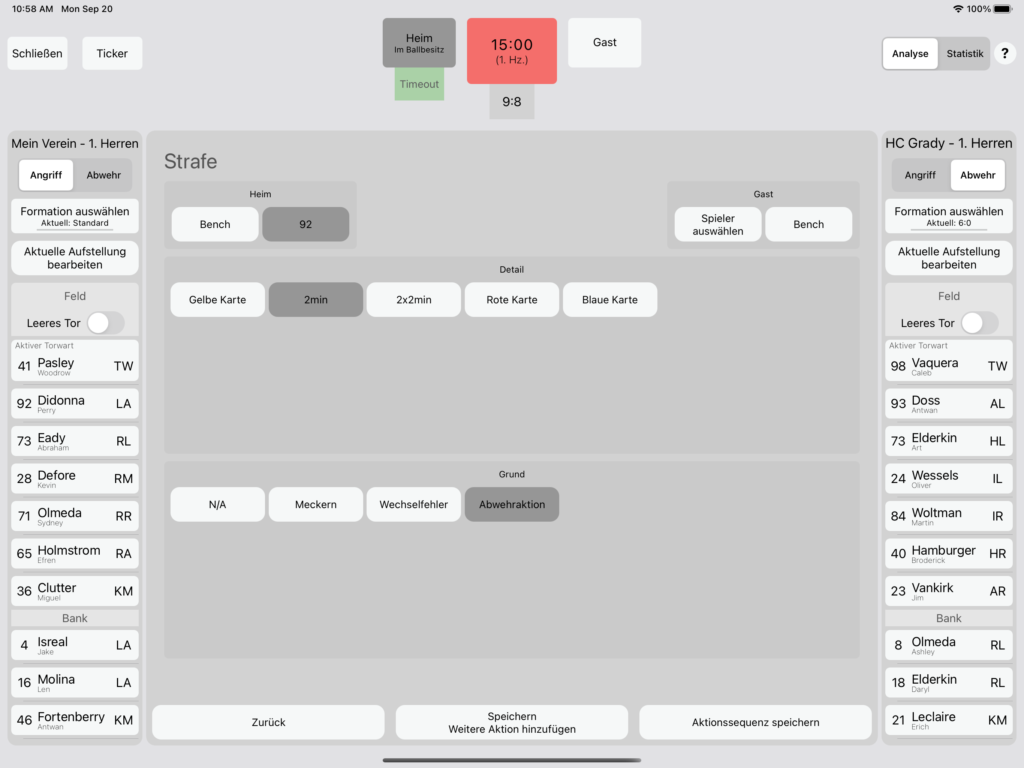
Gib den Spieler der Strafe an, indem du auf den Button „Spieler Auswählen“ auf der Seite der jeweiligen Mannschaft tippst. Wähle anschließend den gewünschten Spieler in der Liste aus.
Tippe auf den Button „Bank“ auf der Seite der jeweiligen Mannschaft, falls die Strafe gegen die Bank ausgesprochen wird.
Bei den Strafen steht eine Auswahl von verschiedenen Arten zur Verfügung.
Unter anderem:
– Gelbe Karte
– 2min
– 2x2min
– Rote Karte
– Blaue Karte
Tippe die gewünschte Art an, um diese auszuwählen.
Wähle anschließend den Grund für die Strafe aus.
2.5.Account-System
Jeder Benutzer von HandballStats benötigt einen eigenen Account.
Mit Hilfe des Account kannst du entweder einen eigenen Verein erstellen und verwalten, oder du kannst zu einem Verein eines anderen Benutzers eingeladen werden.
Innerhalb eines Vereins nimmt jeder Benutzer eine Rolle ein (z.B. Vereinsadmin, Betreuer der 1. Mannschaft).
Mannschaften sind stets Teil eines Vereins. Es können beliebig viele Mannschaft zu einem Verein gehören.
Die eingegeben Daten, wie z.B. Spiele und gegnerische Mannschaften, werden in einem Datensatz, zugehörig zu der jeweiligen Mannschaft innerhalb des Verein, gespeichert. Das bedeutet die Daten zweier Mannschaften desselben Vereins werden getrennt voneinander betrachtet.
Ein Vereinsmitglied, dessen Rolle den Zugriff auf beide Mannschaften zulässt, kann beide Datensätze betrachten, muss dazu jedoch innerhalb der App explizit jeweils eine der beiden Mannschaften auswählen (siehe „Account – Mannschaft auswählen“).
2.5.1.Benutzer Account
2.5.1.1.Account-Daten bearbeiten
Tippe in der Seitenleiste auf „Mein Account“, um zu deiner Account-Übersicht zu gelangen.
Stelle sicher, dass der Reiter „Account-Daten“ ausgewählt ist.
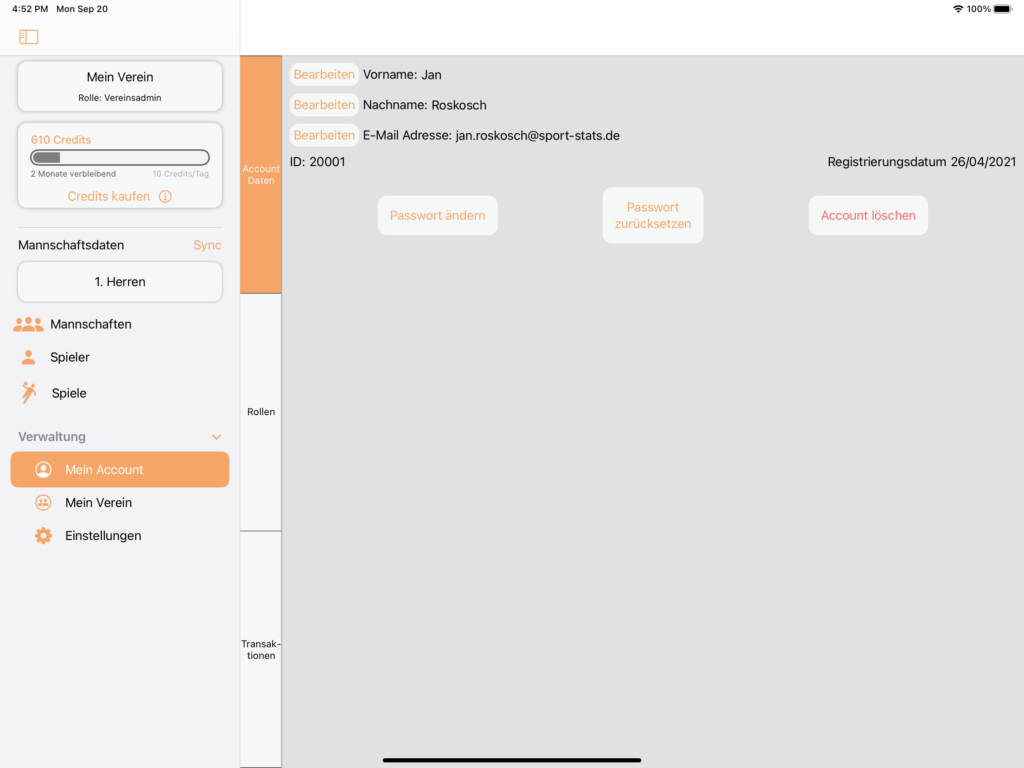
Du kannst nun deinen Namen und dein E-Mail Adresse bearbeiten.
Tippe dazu bei dem zu bearbeitenden Eintrag auf „Bearbeiten“.
Gib nun die neuen Daten ein.
Tippe anschließend auf „Fertig“, um die Änderungen zu speichern
Tippe auf „Abbrechen“, um die Änderungen zu verwerfen.
2.5.1.2.Passwort ändern / zurücksetzen
Tippe in der Seitenleiste auf „Mein Account“, um zu deiner Account-Übersicht zu gelangen.
Stelle sicher, dass der Reiter „Account-Daten“ ausgewählt ist.
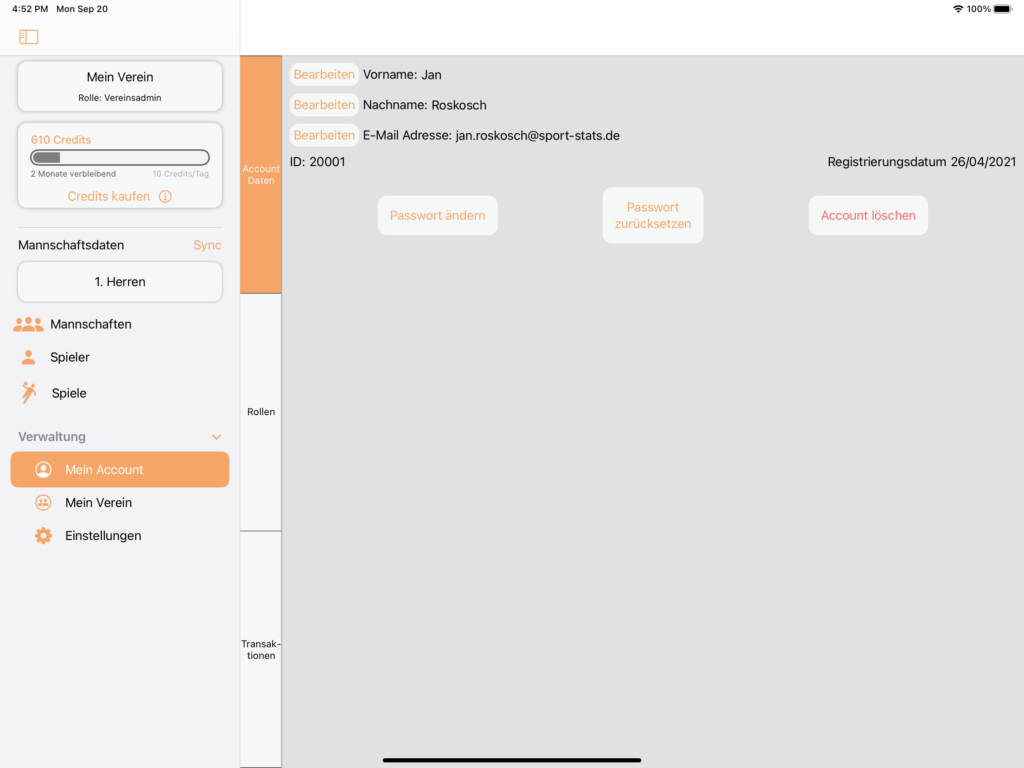
Passwort ändern
Tippe auf „Passwort ändern“, um dein Passwort zu ändern.
Gib dein altes Passwort und dein neues Passwort ein.
Tippe zum Schluss auf „Passwort ändern“.
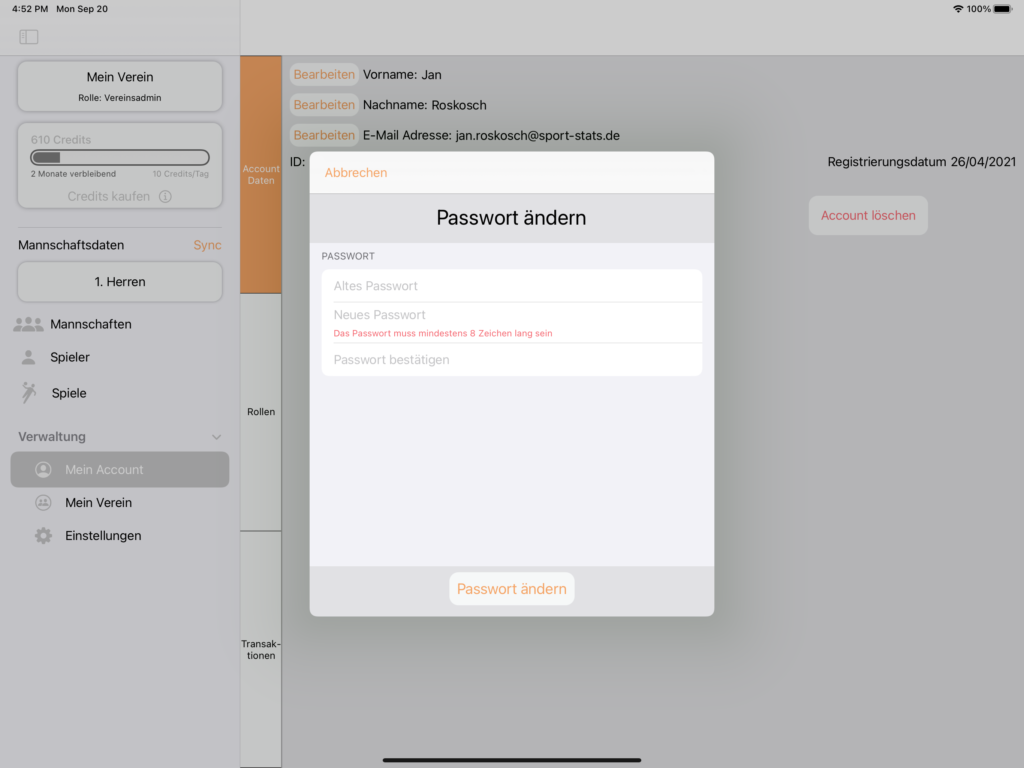
Passwort zurücksetzen
Tippe auf „Passwort zurücksetzen“, um dein Passwort zurückzusetzen.
Überprüfe deine E-Mail Adresse (die E-Mail Adresse muss auch beim Account hinterlegt sein).
Tippe auf „Code beantragen“.
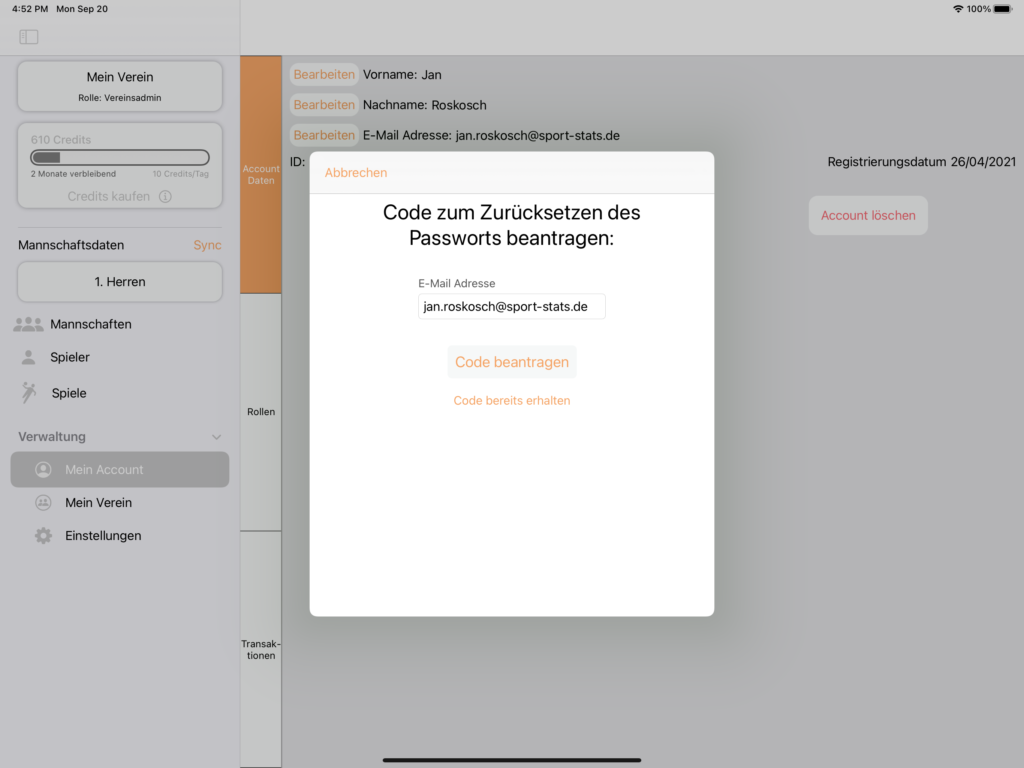
Anschließend erhältst du an die angegebene E-Mail Adresse einen Code, welchen du im folgenden Fenster unter „RequestID“ eintragen musst.
Gib nun dein neues Passwort ein.
Tippe zum Schluss auf „Passwort ändern“.
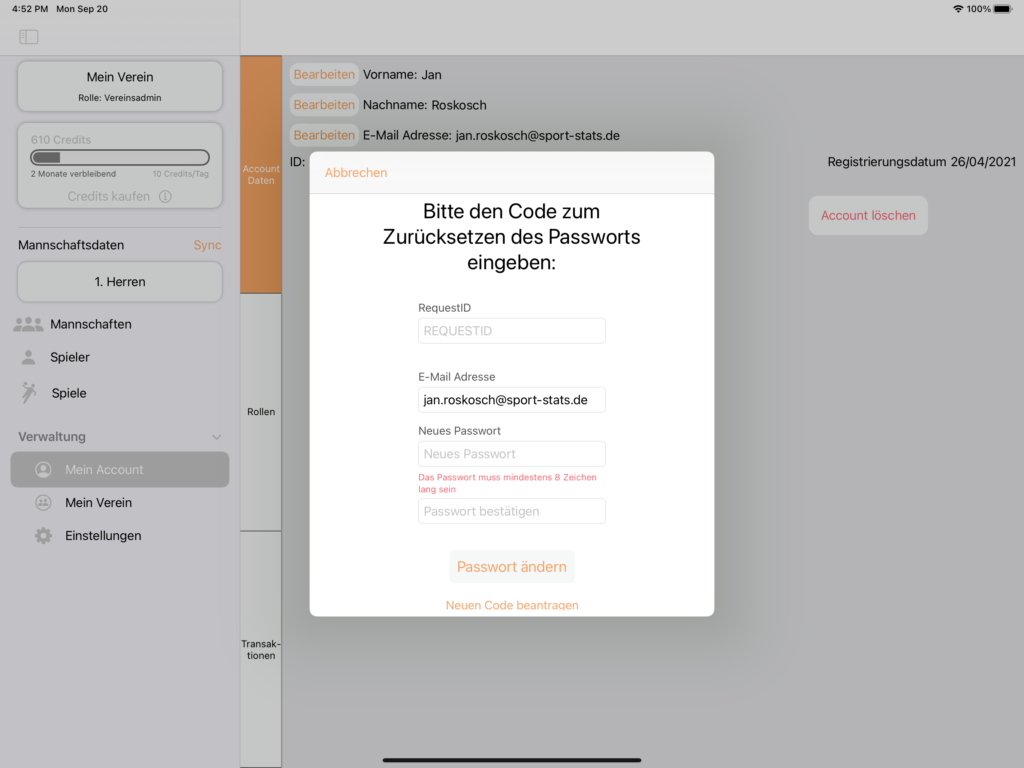
2.5.1.3.Account-Rollen
2.5.1.3.1.Account-Rollen einsehen
Tippe in der Seitenleiste auf „Mein Account“, um zu deiner Account-Übersicht zu gelangen.
Stelle sicher, dass der Reiter „Rollen“ ausgewählt ist.
Nun kannst du alle Vereine sehen, in denen du eine Rolle einnimmst.
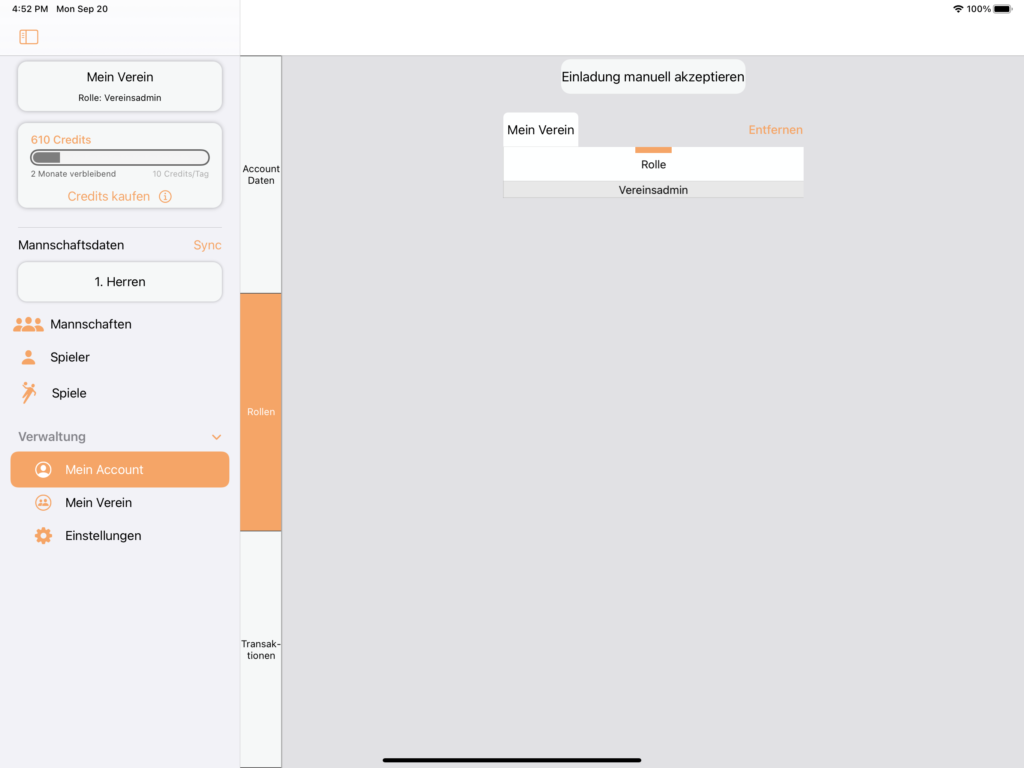
2.5.1.3.2.Vereinseinladung annehmen
Eine Vereinseinladung erhältst du von einem Vereinsmitglied per E-Mail.
In der E-Mail steht eine Code, welchen du in der App eingeben musst.
Tippe dazu in der Seitenleiste auf „Mein Account“, um zu deiner Account-Übersicht zu gelangen.
Stelle nun sicher, dass der Reiter „Rollen“ ausgewählt ist.
Tippe auf „Einladung manuell akzeptieren“
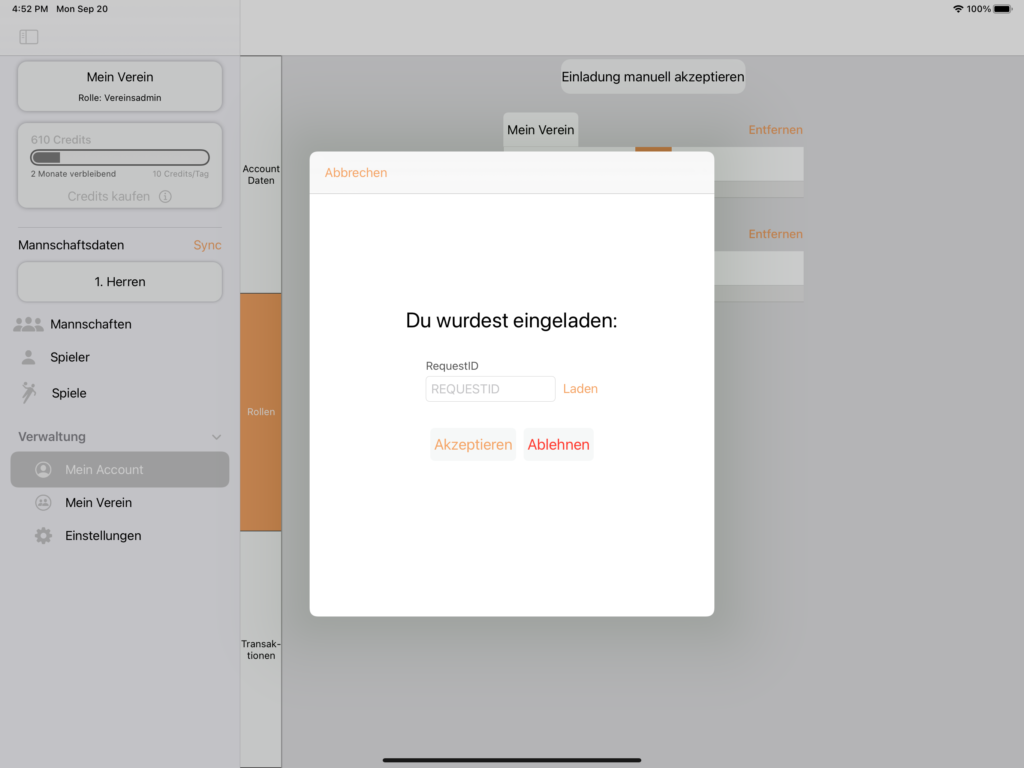
Gib nun den Code unter „RequestID“ ein.
Tippe auf „Laden“ und überprüfe die angezeigten Daten.
Tippe zum Schluss auf „Akzeptieren“ oder auf „Ablehnen“.
2.5.1.3.3.Account-Rolle auswählen
Sofern du angemeldet bist und folgendes Fenster siehst, musst du als nächste eine Rolle im gewünschten Verein auswählen.
Tippe dazu auf den Account-Rollen-Button.
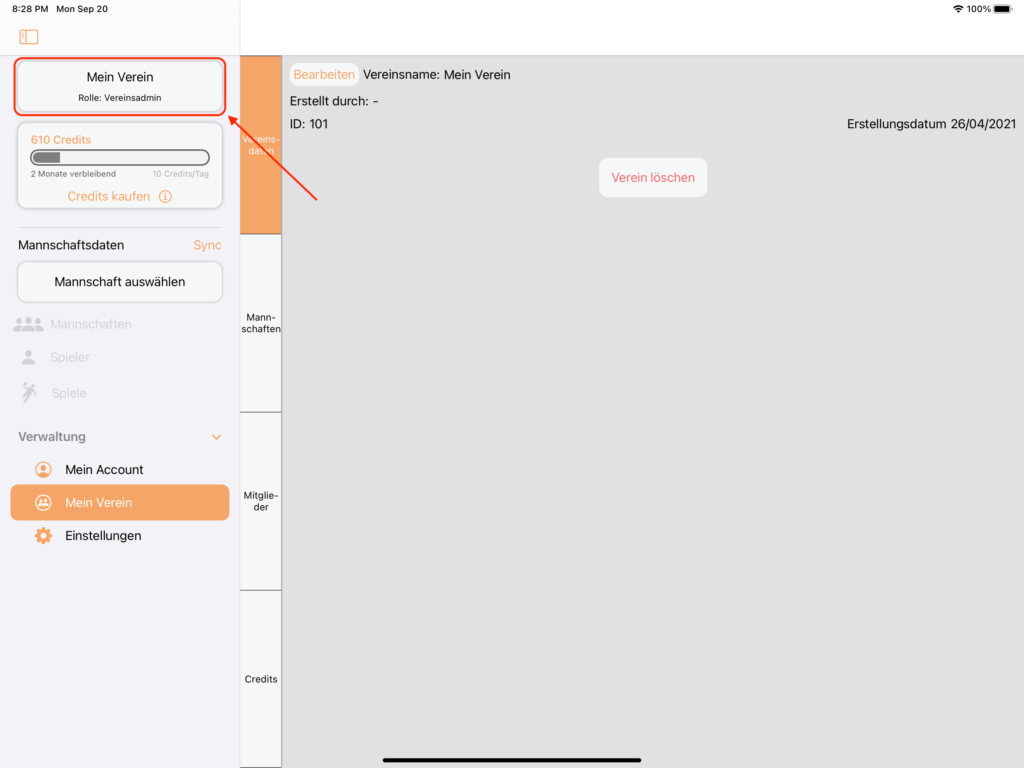
In der Liste sind nun all deine Vereine, in denen du eine Rolle einnimmst zu sehen.
Die Liste wird automatisch aktualisiert, wenn du mit dem Internet verbunden bist. Du kannst die Liste aber auch manuell neu laden, indem du auf den rotierenden Pfeil in der linken oberen Ecke tippst.
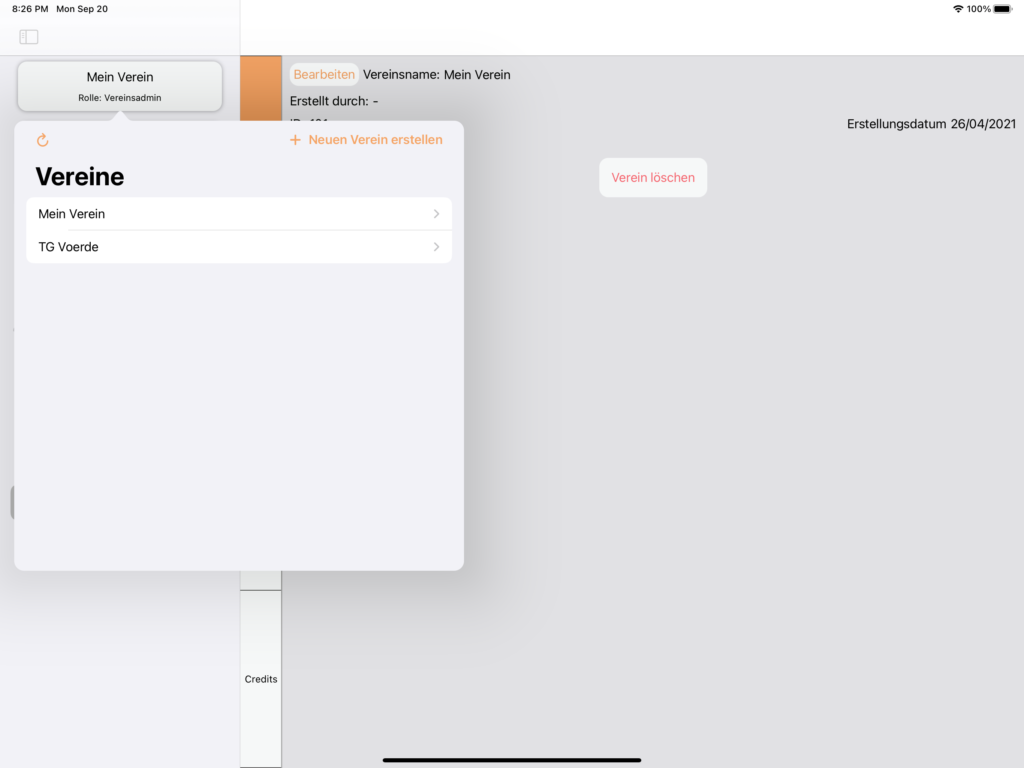
Tippe nun auf den gewünschten Verein.
Anschließend werden die alle Rollen, die du in dem ausgewählten Verein annimmst, aufgelistet.
Tippe nun auf die gewünschte Rolle.
Nun bist du mit der ausgewählten Rolle angemeldet und kannst als nächste die gewünschte Mannschaft auswählen, mit welcher du arbeiten möchtest (siehe „Vereins-Mannschaft auswählen“).
2.5.1.3.4.Aus einem Verein austreten
Tippe in der Seitenleiste auf „Mein Account“, um zu deiner Account-Übersicht zu gelangen.
Stelle sicher, dass der Reiter „Rollen“ ausgewählt ist.
Wähle die jeweilige Rolle im entsprechenden Verein aus und tippe anschließend auf „Entfernen“, um diese Rolle abzugeben.
Sobald du keine Rolle mehr in einem Verein einnimmst, bist du aus dem Verein ausgetreten.
2.5.1.4.Vereins-Mannschaft auswählen
Um mit den Daten einer Mannschaft innerhalb deines Vereins zu arbeiten, musst du, nachdem du zunächst eine Rolle im Verein ausgewählt hast (siehe „Account-Rolle auswählen“), eine Mannschaft auswählen.
Tippe dazu auf den Button „Mannschaft auswählen“.
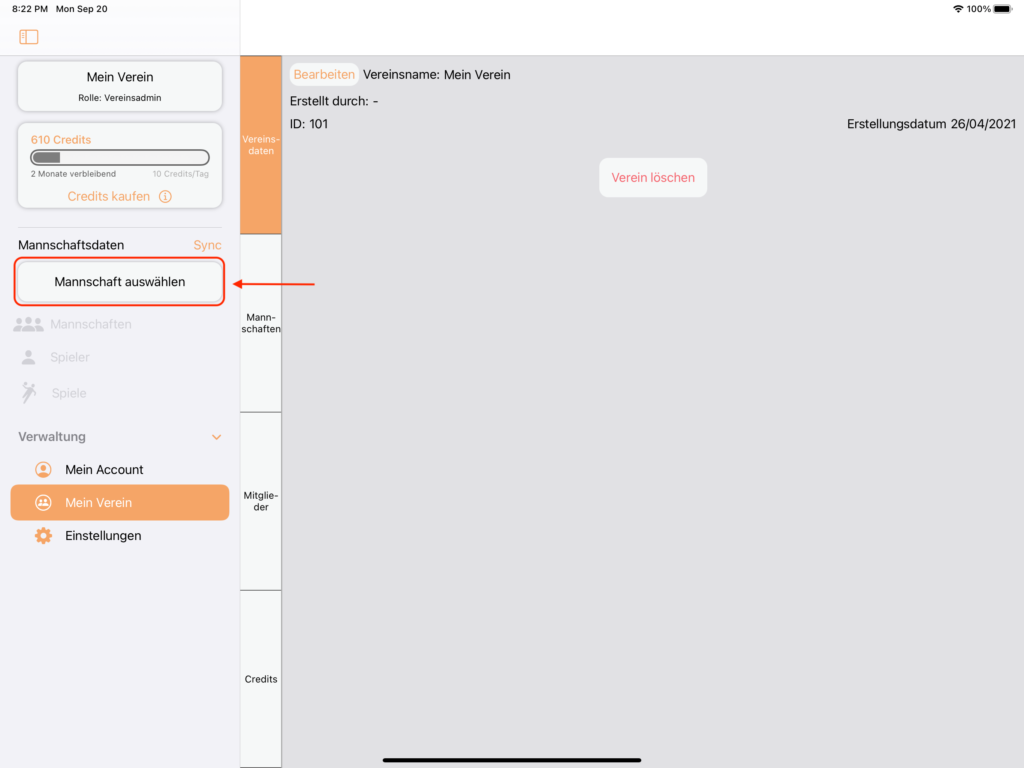
In der Liste sind nun alle Mannschaften des Verein, auf die du mit Hilfe deiner ausgewählten Rolle, zugriff hast, aufgeführt.
Die Liste wird automatisch aktualisiert, wenn du mit dem Internet verbunden bist. Du kannst die Liste aber auch manuell neu laden, indem du auf den rotierenden Pfeil in der linken oberen Ecke tippst.
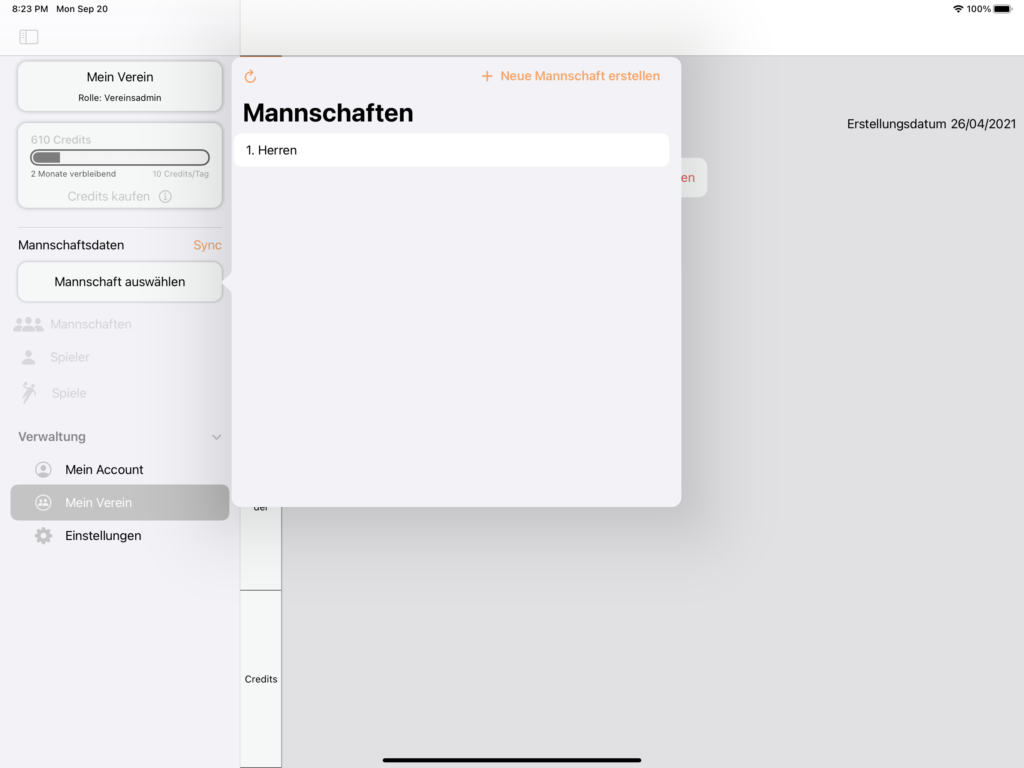
Tippe nun auf die gewünschte Mannschaft.
Nachdem du eine Mannschaft ausgewählt hast, wird automatisch der aktuellste Datenstand der Mannschaft heruntergeladen und mit deinen lokalen Daten zusammengeführt.
Anschließend kannst du mit den Daten deiner Mannschaft arbeiten.
2.5.1.5.Credits
2.5.1.5.1.Credits kaufen
Jeder in einem Verein kann Credits für den Verein kaufen.
Stelle dazu sicher, dass du eine Rolle im gewünschten Verein ausgewählt hast (siehe Rolle auswählen / ändern) und das du eine stabile Internetverbindung hast.
Tippe anschließend auf den Credit-Status Balken mit der Unterschrift „Credits kaufen“.
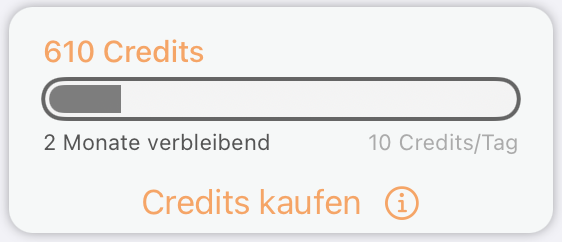
Wähle anschließend die gewünschte Menge von Credits aus.
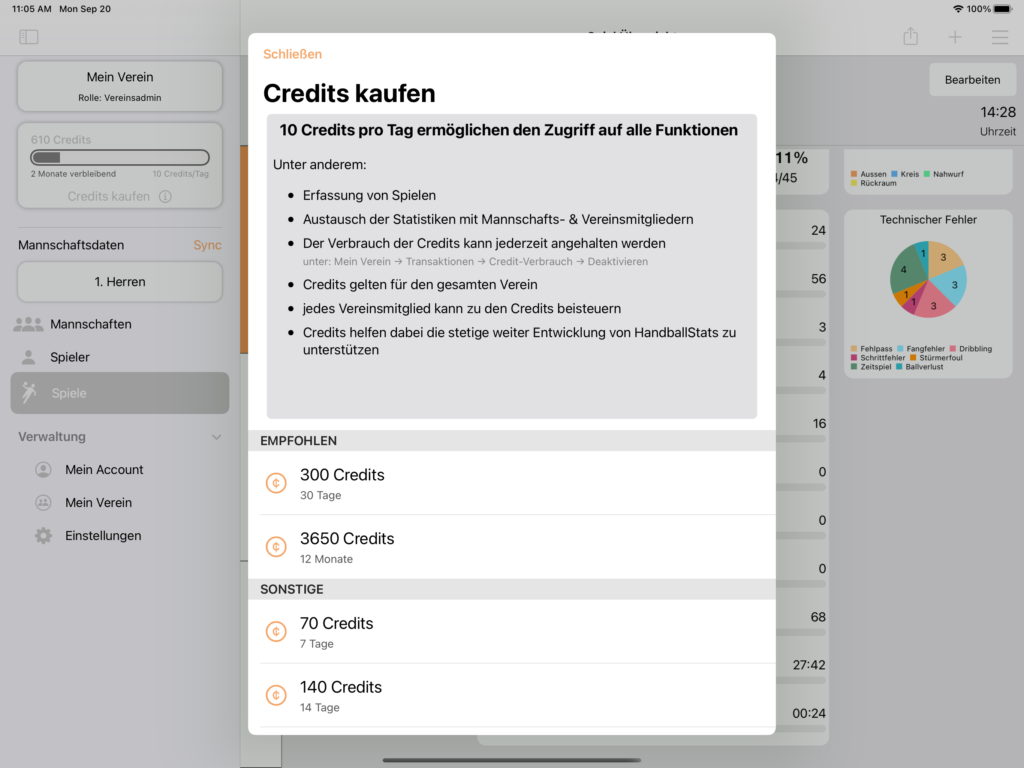
Nach der Bestätigung des Kaufes werden die Credits dem Verein sofort gutgeschrieben und und der Credit-Status Balken wird entsprechend angepasst.
2.5.1.5.2.Credit-Käufe betrachten
Tippe in der Seitenleiste auf „Mein Account“, um zu deiner Account-Übersicht zu gelangen.
Stelle sicher, dass der Reiter „Transaktionen“ ausgewählt ist.
Nun siehst du eine Auflistung all deiner durchgeführten Transaktionen.
2.5.2.Verein
2.5.2.1.Vereinsdaten bearbeiten
Tippe in der Seitenleiste auf „Mein Verein“, um zu deiner Account-Übersicht zu gelangen.
Stelle sicher, dass der Reiter „Vereinsdaten“ ausgewählt ist.
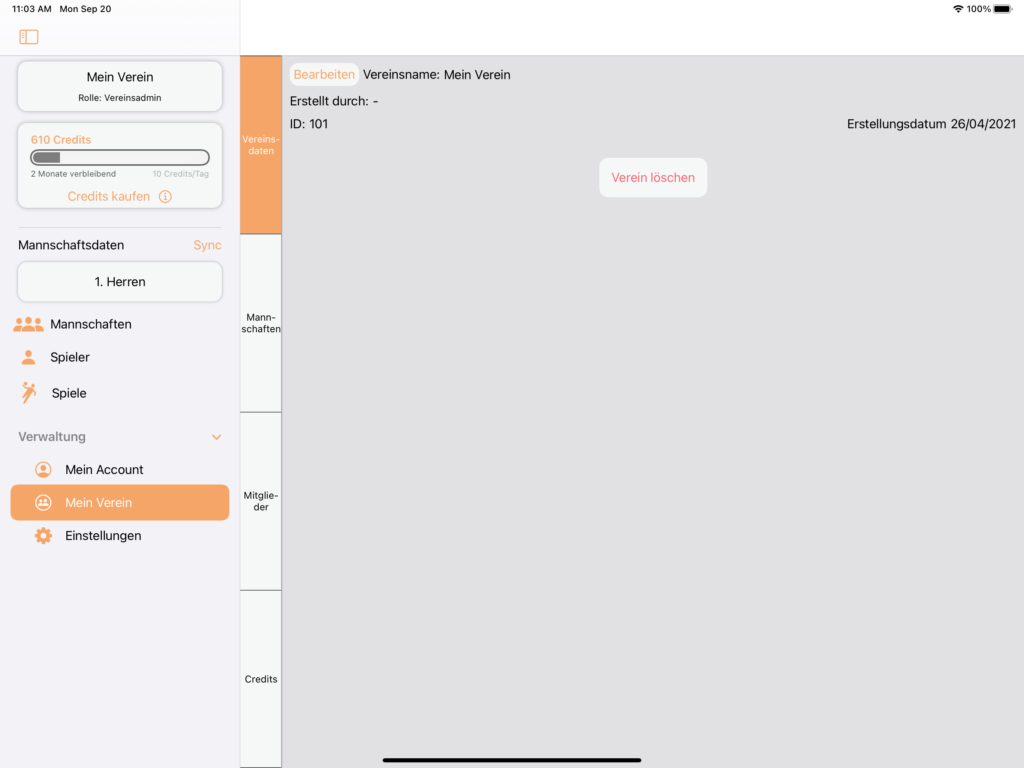
Du kannst nun den Vereinsnamen bearbeiten.
Tippe dazu auf „Bearbeiten“.
Gib nun den neuen Namen ein.
Tippe anschließend auf „Fertig“, um die Änderungen zu speichern
Tippe auf „Abbrechen“, um die Änderungen zu verwerfen.
2.5.2.2.Vereinsmitglieder
2.5.2.2.1.Vereinsmitglieder einsehen
Tippe in der Seitenleiste auf „Mein Verein“, um zu deiner Vereins-Übersicht zu gelangen.
Stelle sicher, dass der Reiter „Mitglieder“ ausgewählt ist.
Nun kannst du alle Vereinsmitglieder, samt der Rollen in den jeweiligen Mannschaften, sehen.
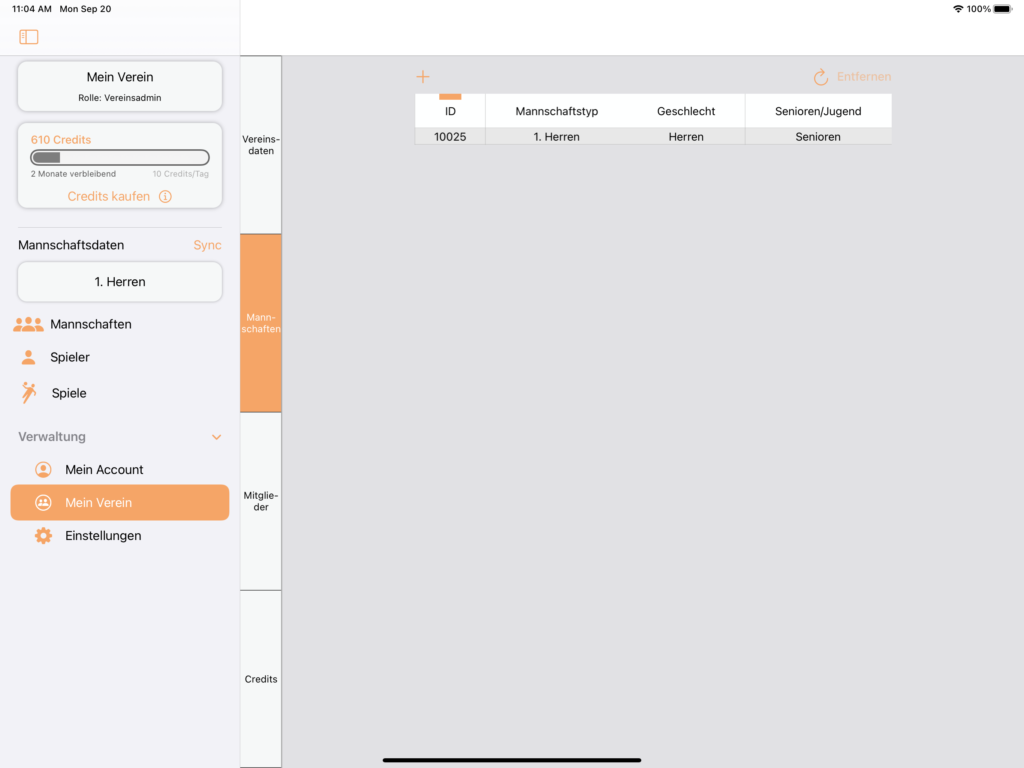
2.5.2.2.2.Neues Vereinsmitglied einladen
Tippe in der Seitenleiste auf „Mein Verein“, um zu deiner Vereins-Übersicht zu gelangen.
Stelle sicher, dass der Reiter „Mitglieder“ ausgewählt ist.
Tippe in der jeweiligen Tabelle auf „+“ und anschließend auf „Neues Mitglied einladen“, um ein neues Mitglied mit der entsprechenden Rolle einzuladen.
Gib anschließend die E-Mail Adresse des Mitglieds ein. Dadurch wird automatisch eine E-Mail an die angegebene Adresse mit Anweisungen zur Akzeptierung der Einladung geschickt.
Achtung: Das Mitglied benötigt zur Zeit der Einladung noch keinen Account. Die angegeben E-Mail Adresse muss jedoch zur Zeit der Akzeptierung der Einladung bei dem Account des Mitglieds hinterlegt sein.
2.5.2.2.3.Vereinsmitglied entfernen
Tippe in der Seitenleiste auf „Mein Verein“, um zu deiner Vereins-Übersicht zu gelangen.
Stelle sicher, dass der Reiter „Mitglieder“ ausgewählt ist.
Wähle nun den Eintrag des zu entfernenden Mitglieds mit der entsprechenden Rolle aus.
Tippe auf „Entfernen“, um das Mitglied von dieser Rolle zu entfernen.
Das Mitglied verliert damit, die zur Rolle gehörenden Zugriffsrechte auf den Verein.
Nimmt ein Mitglied keine Rolle mehr im Verein ein, so wurde das Mitglied vom Verein entfernt.
2.5.2.3.Credits
2.5.2.3.1.Creditstand
Alle Mannschaften eines Vereins teilen sich eine Menge von Credits.
Jedes Vereinsmitglied kann zu den Creditstand beitragen.
Die Credits werden unter anderem dazu benötigt, neue Spiele einzugeben und eingegebene Daten zu synchronisieren.
Der Creditstand des Vereins wird in der Seitenleiste angezeigt, sofern eine Rolle im entsprechenden Verein ausgewählt wurde (siehe Rolle auswählen).
2.5.2.3.2.Credits kaufen
Jeder in einem Verein kann Credits für den Verein kaufen.
Stelle dazu sicher, dass du eine Rolle im gewünschten Verein ausgewählt hast (siehe Rolle auswählen / ändern) und das du eine stabile Internetverbindung hast.
Tippe anschließend auf den Credit-Status Balken mit der Unterschrift „Credits kaufen“.
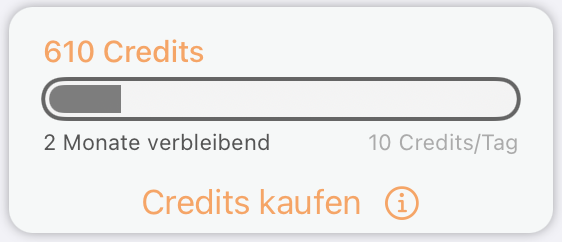
Wähle anschließend die gewünschte Menge von Credits aus.
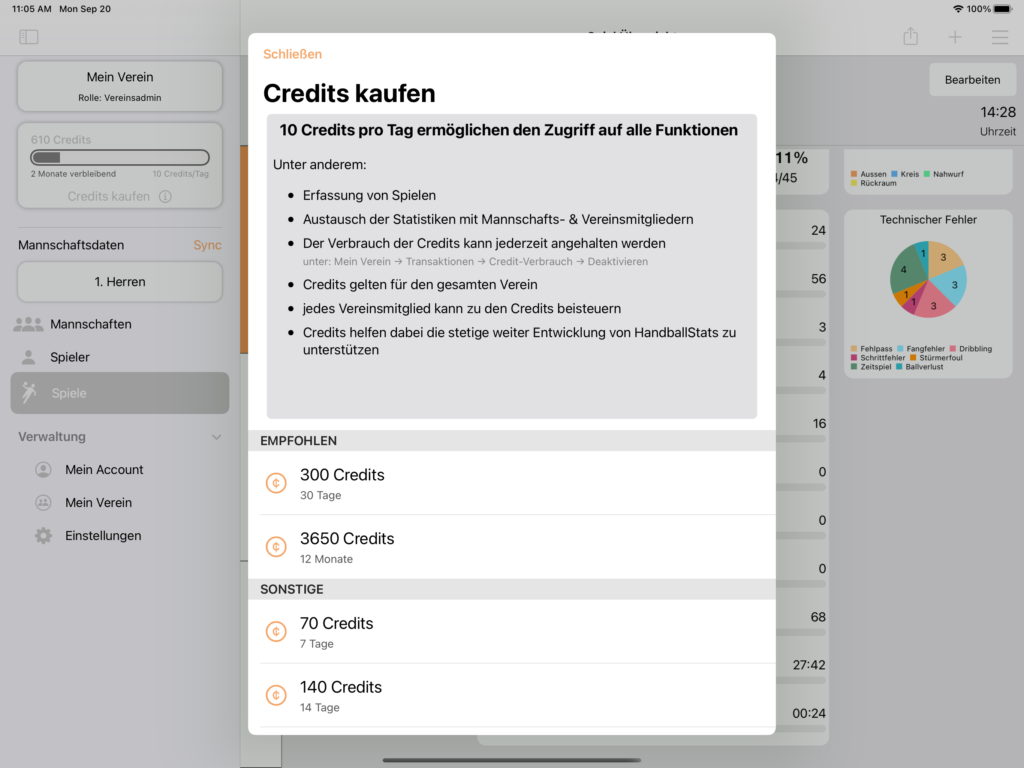
Nach der Bestätigung des Kaufes werden die Credits dem Verein sofort gutgeschrieben und und der Credit-Status Balken wird entsprechend angepasst.
2.5.2.3.3.Credit-Käufe betrachten
Achtung: Nur ein Vereinsadmin kann die Credit-Käufe des Vereins betrachten.
Tippe in der Seitenleiste auf „Mein Verein“, um zu deiner Account-Übersicht zu gelangen.
Stelle sicher, dass der Reiter „Credits“ ausgewählt ist.
Nun siehst du eine Auflistung von allen Transaktionen des Vereins.
2.5.2.3.4.Credit-Verbrauch deaktivieren / aktivieren
Achtung: Nur ein Vereinsadmin kann den Credit-Verbrauch aktivieren / deaktivieren
Tippe in der Seitenleiste auf „Mein Verein“, um zu deiner Account-Übersicht zu gelangen.
Stelle sicher, dass der Reiter „Credits“ ausgewählt ist.
Tippe nun bei „Credit-Verbrauch“ auf „Aktivieren“ bzw. „Deaktivieren“.
2.6.Statistiken
2.6.1.Mannschaft-Statistik
Tippe in der Seitenleiste auf “Mannschaften”, um zur Mannschafts-Übersicht zu gelangen.
Tippe oben rechts auf “≡” und wähle anschließend die gewünschte Mannschaft aus.
Du kannst nun zwischen einer Statistik-Übersicht, der Angriffs- und der Abwehr-Statistik des Teams wechseln.
2.6.2.Spieler-Statistik
Tippe in der Seitenleiste auf “Spieler”, um zur Spieler-Übersicht zu gelangen.
Tippe oben rechts auf “≡” und wähle anschließend den gewünschten Spieler aus.
Du kannst nun zwischen einer Statistik-Übersicht, der Angriffs-, Abwehr und Torwart-Statistik des Spielers wechseln.
2.6.3.Spiel-Statistik
Tippe in der Seitenleiste auf “Spiele”, um zur Spiel-Übersicht zu gelangen.
Tippe oben rechts auf “≡” und wähle anschließend das gewünschte Spiel aus.
Du kannst nun zwischen einer Statistik-Übersicht, der Heim- und Gast-Statistik des Spiels wechseln.
2.6.4.Statistik-Lexikon
-
- Tore pro Angriff – TpANG
Anzahl der Tore geteilt durch die Anzahl der Angriffe
-
- Beendete Angriffe – BANG
Anzahl der Angriffe, welche aufgrund eines Assists, Wurfs oder eines technischen Fehlers beendet wurden (meistens bezogen auf einen bestimmten Spieler)
-
- 7m Tore – 7m-T
Tore aus dem 7m
-
- Gegenstoß Tore – TG-T
Tore aus dem Gegenstoß
-
- Assist – AST
Ein Pass, aus welchem der passerhaltende Spieler, mit unmittelbaren Zug zum Tor, wirft.
Der Wurf muss nicht in einem Tor enden. In der Auswertung kann zwischen Assists mit und ohne Tor unterschieden werden.
- Zeit auf dem Feld Pro Spiel % (in der Spieler-Übersicht)
Gibt an, in wie vielen Spielen der Spieler zur jeweiligen Spielminute auf dem Feld stand.
- Balkendiagramm-Tordifferenz (in der Mannschafts-Übersicht)
Durchschnittliche Tordifferenz im Spielverlauf pro Spielminute.
In allen Spielen der ausgewählten Mannschaft werden die Tordifferenzen zu jeder einzelen Spielminute betrachtet. Anschließend wird der Durchschnitt aller Differenzen zu jeder Spielminute berechnet. Ein Balken steht für die durchschnittliche Differenz zu der jeweiligen Spielminute.
- Technische Fehler Kumulativ (Balkendiagramm)
Es wird die Anzahl aller technischen Fehler im Spielverlauf aufsummiert.
- Technische Fehler pro Minute (Balkendiagramm)
Die gemachten technischen Fehler werden der jeweiligen Spielminute zugeordnet und anschließend aufsummiert.
3.Credits
3.1.Warum gibt es Credits?
Damit HandballStats ständig weiterentwickelt werden und die Daten weiterhin über die Server mit anderen Vereinsmitgliedern ausgetauscht werden können, wurde ein Bezahlsystem basierend auf Credits eingeführt.
3.2.Wie funktionieren Credits?
Jeder Verein besitzt einen Credit-Status, den sich alle Mannschaften in dem Verein teilen.
Pro Tag werden 10 Credits verbraucht. Sobald keine Credits mehr übrig sind, werden einige Funktionen deaktiviert (siehe „Für welche Funktionen werden Credits benötigt“). Die lokale Betrachtung und Auswertung der bereits eingegebenen Daten ist weiterhin möglich.
3.3.Für welche Funktionen werden Credits benötigt?
Credits werden für die Benutzung folgender Funktionen benötigt:
- Erstellung neuer Spiele
- Synchronisation der eingegeben Daten (Austausch der Daten mit Anderen Vereinsmitgliedern)
3.4.Wie kann ich Credits kaufen?
Jedes Vereinsmitglied kann zu den Credits des Vereins beisteuern.
Siehe dazu Account – Credits kaufen
4.Daten aus alter App transferieren (< v2.0.01)
4.1.Erster App-Start nach dem Update auf v2.0.01
Mit Version v2.0.01 wurde ein komplett überarbeitetes Account-System eingeführt.
Bisher hast du dich über einen Zugang deines Vereins bei HandballStats angemeldet.
Ab v2.0.01 besitzt jeder Benutzer einen eigenen Account.
Mit Hilfe des Accounts kannst du eigene Vereine erstellen und verwalten, oder dich von einem anderen Benutzer zu seinem/ihrem Verein einladen lassen.
Beim ersten Starten von HandballStats nach dem Update auf Version v2.0.01 wird automatisch erkannt, dass du vorher bereits über deinen Verein angemeldet warst.
Du wirst daher zunächst gefragt, deinen eigenen Account zu erstellen. Gib dazu die benötigten Daten ein und tippe anschließend auf “Registrieren”.
Als nächstes werden die bisherigen Vereinsdaten in das neue System übertragen,
Tippe dazu auf “Daten aus alter App transferieren”.
Dadurch werden zunächst alle Vereine, mit denen du dich bisher angemeldet hast, im neuen System erstellt.
Dabei wirst du jeweils als Vereinsadmin eingetragen, wodurch du Zugriff auf alle Funktionen innerhalb des Vereins erhälst.
Anschließend werden alle Mannschaften samt der eingegebenen Daten (Spiele, Spieler, etc.) den jeweiligen Vereinen im neuen System hinzugefügt.
Du wirst automatisch informiert, sobald der Prozess abgeschlossen ist.
Als Dankeschön für deine Treue, erhalten alle deine Vereine 900 Credits (= 3 Monate)! Siehe “Was sind Credits?” für mehr Information zu dem neu-eingeführten Credit-System.
Haben sich bisher mehrer Benutzer einen Zugang über deinen Verein geteilt, so können diese Nutzer auch den oben beschriebenen Prozess durchlaufen. Es wird automatisch erkannt, falls ein Verein oder eine Mannschaft bereits in das neue System übertragen wurde, wodurch lediglich die lokalen Daten des neuen Benutzers hinzugefügt werden.
Der neue Benutzer wird anschließend auch als Vereinsadmin eingetragen.
Die Rollen können später noch geändert werden.
4.2.Daten nach dem ersten App-Start transferieren
Falls nicht alle Daten in das neue System übertragen wurden, kannst du den Prozess manuell wiederholen.
Tippe dazu in der Seitenleiste unter “Verwaltung” auf “Einstellungen”.
Tippe anschließend auf “Daten aus alter App transferieren”.
Gehe anschließend wie in “Erster App-Start nach dem Update auf v2.0.01” vor.
Wende dich bei Fragen oder Problemen bitte an support@sports-stats.de